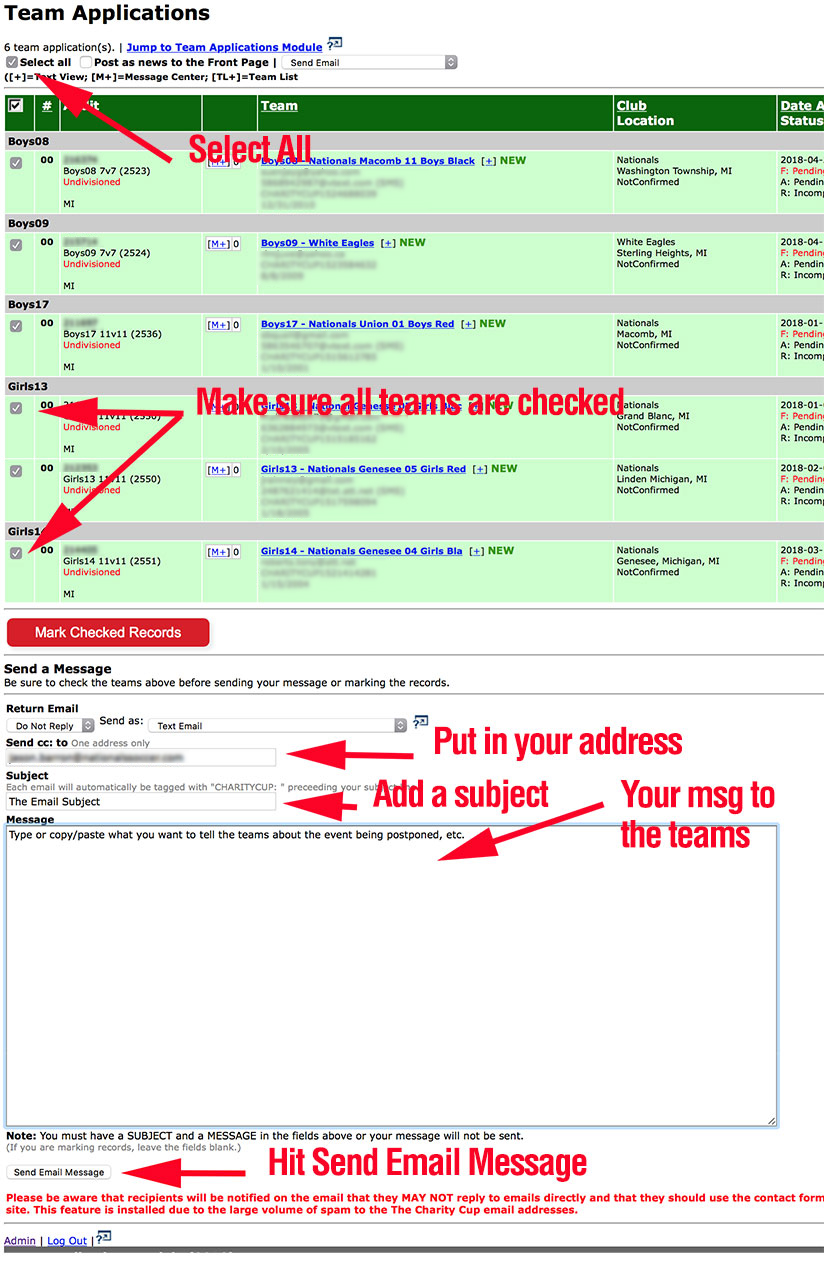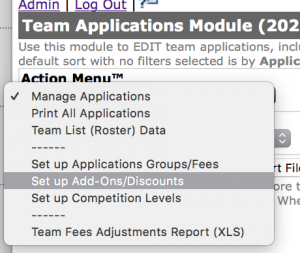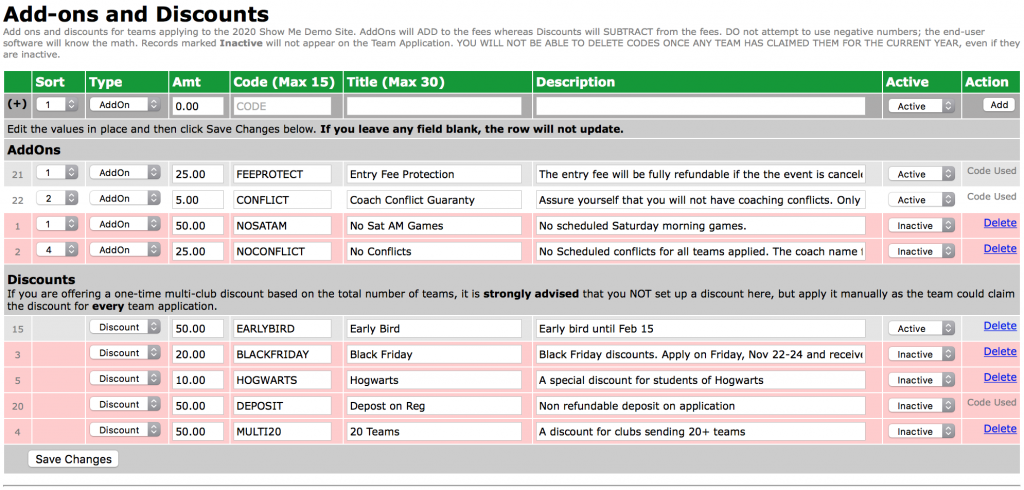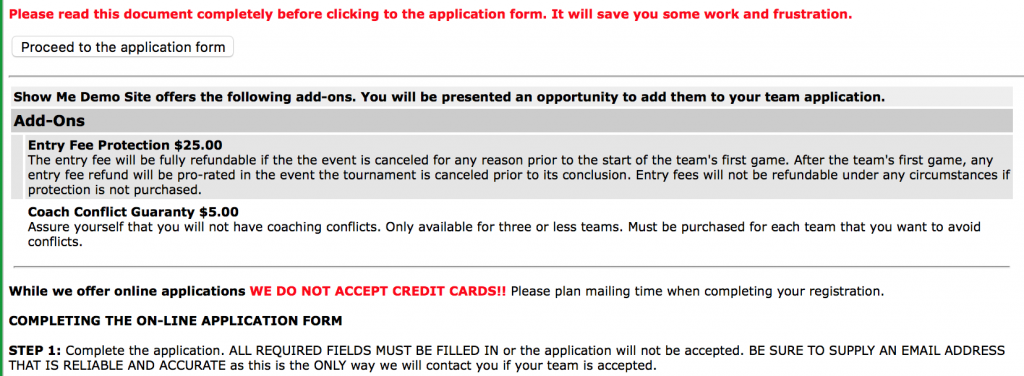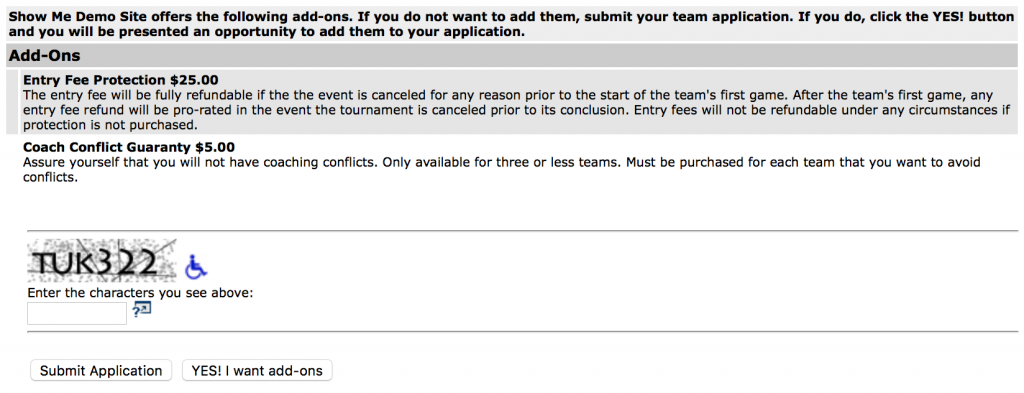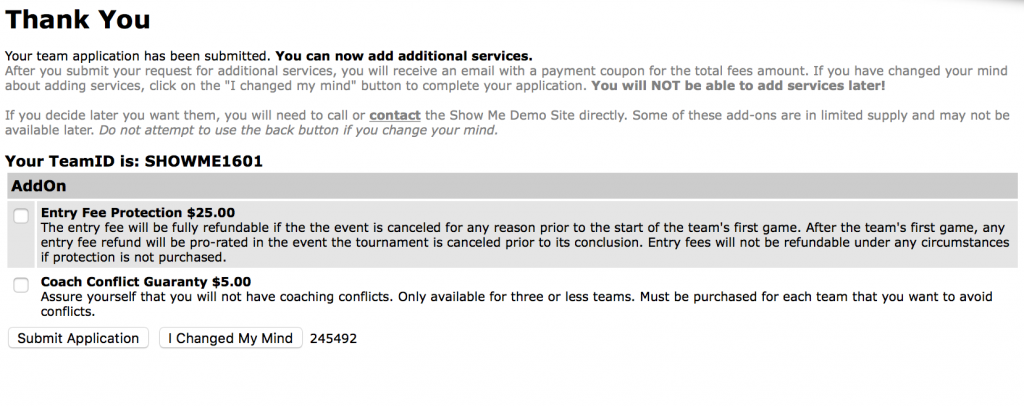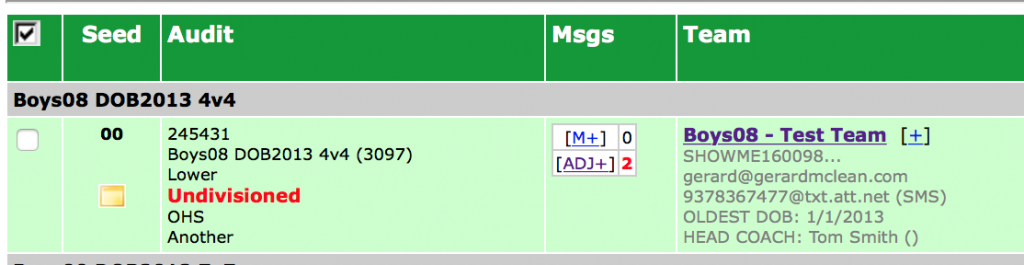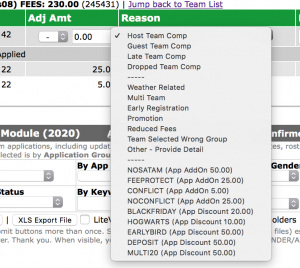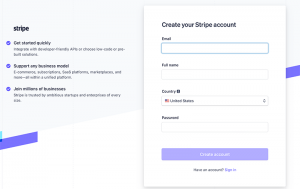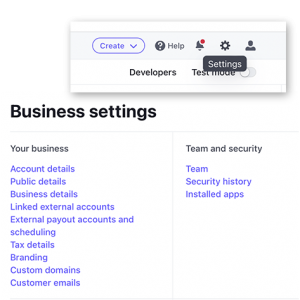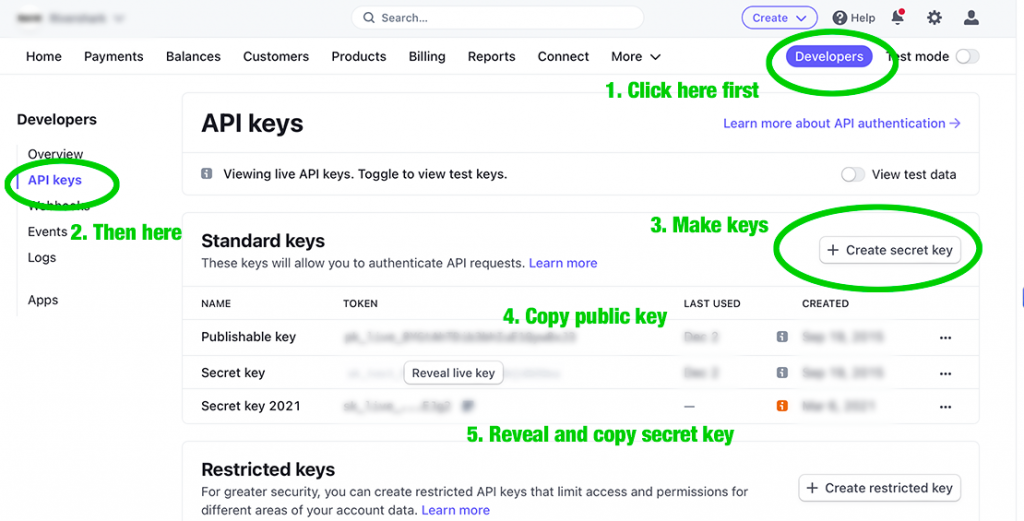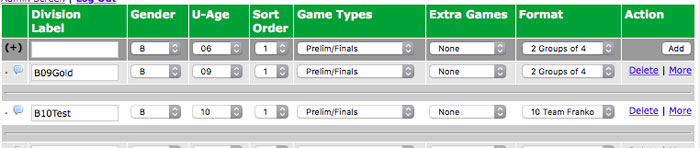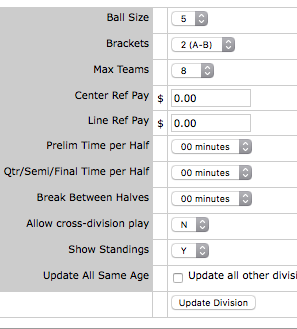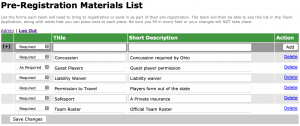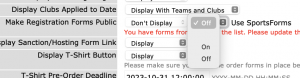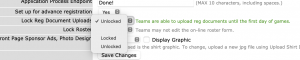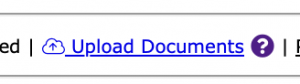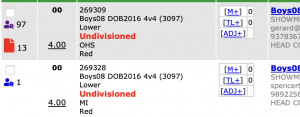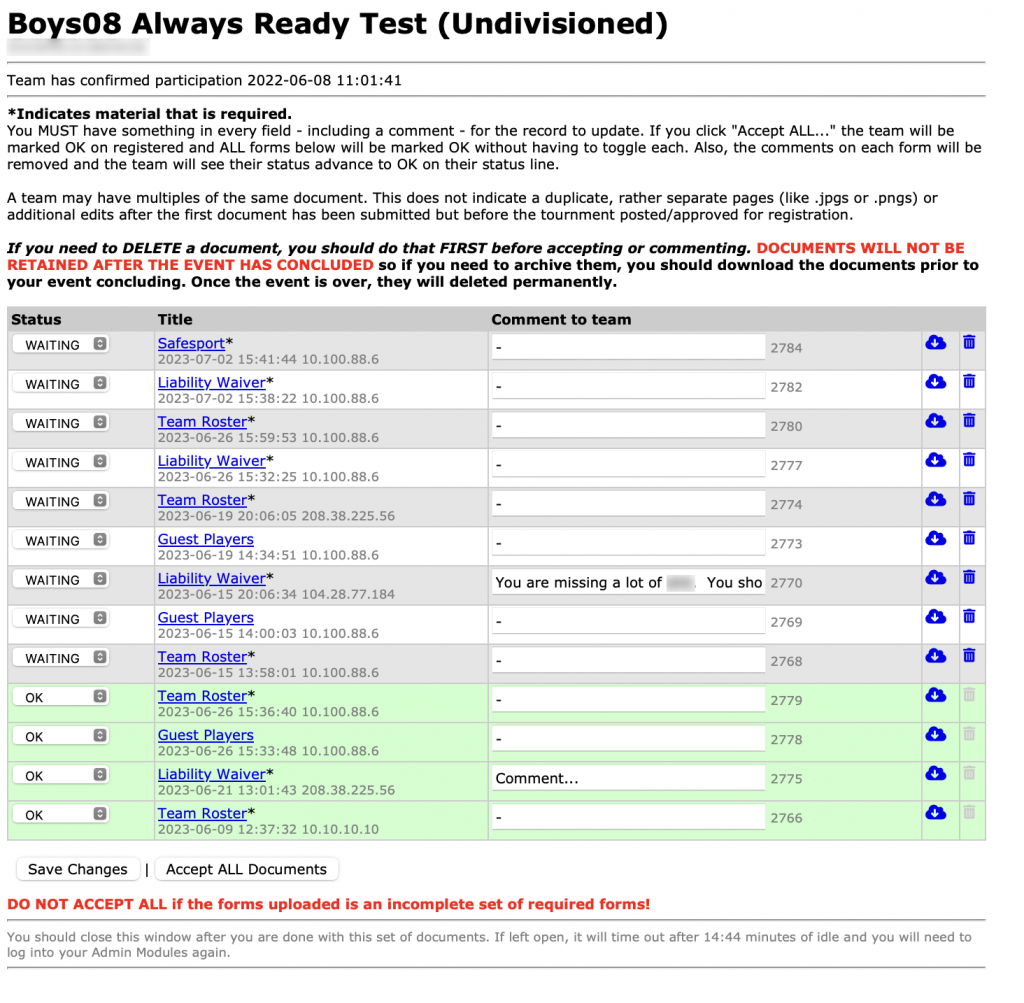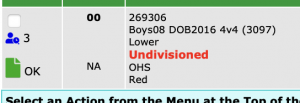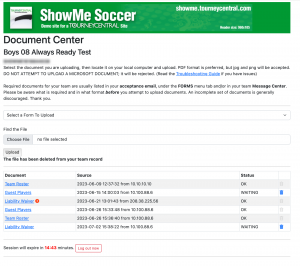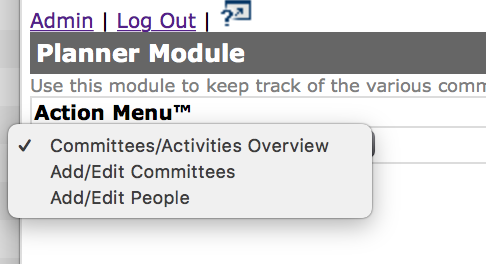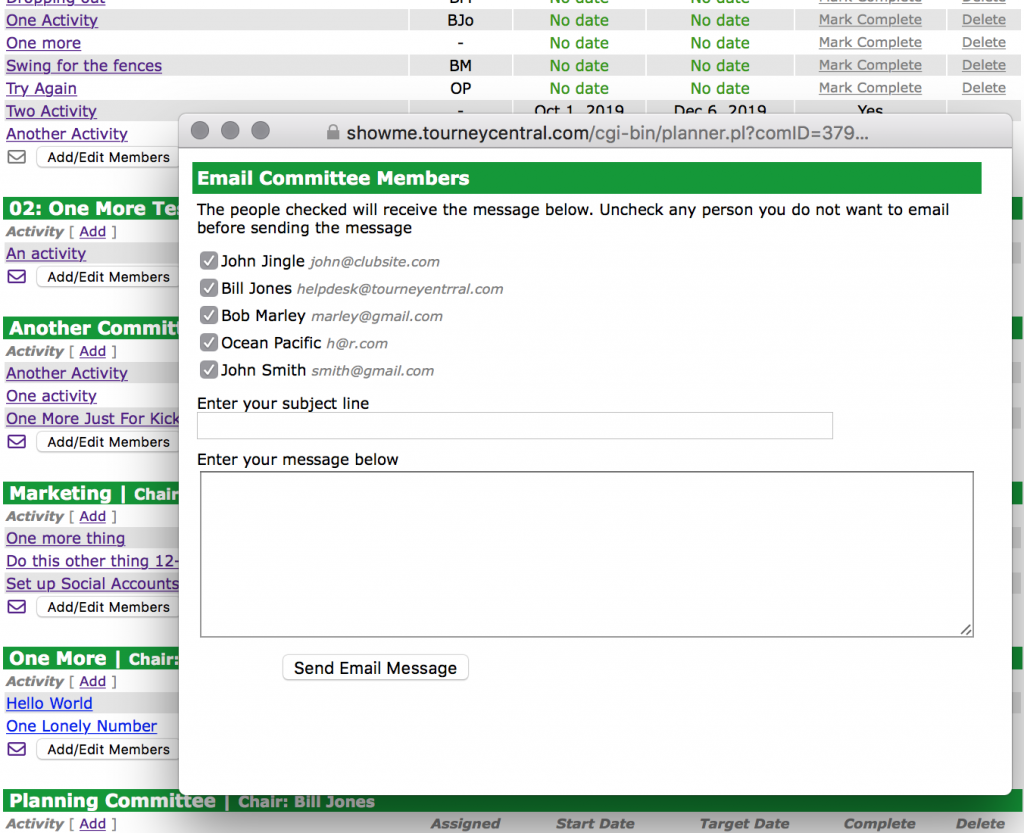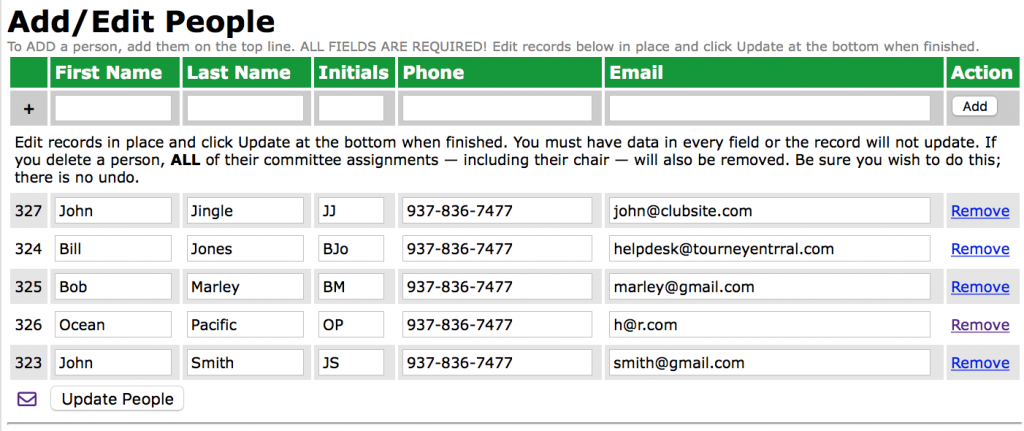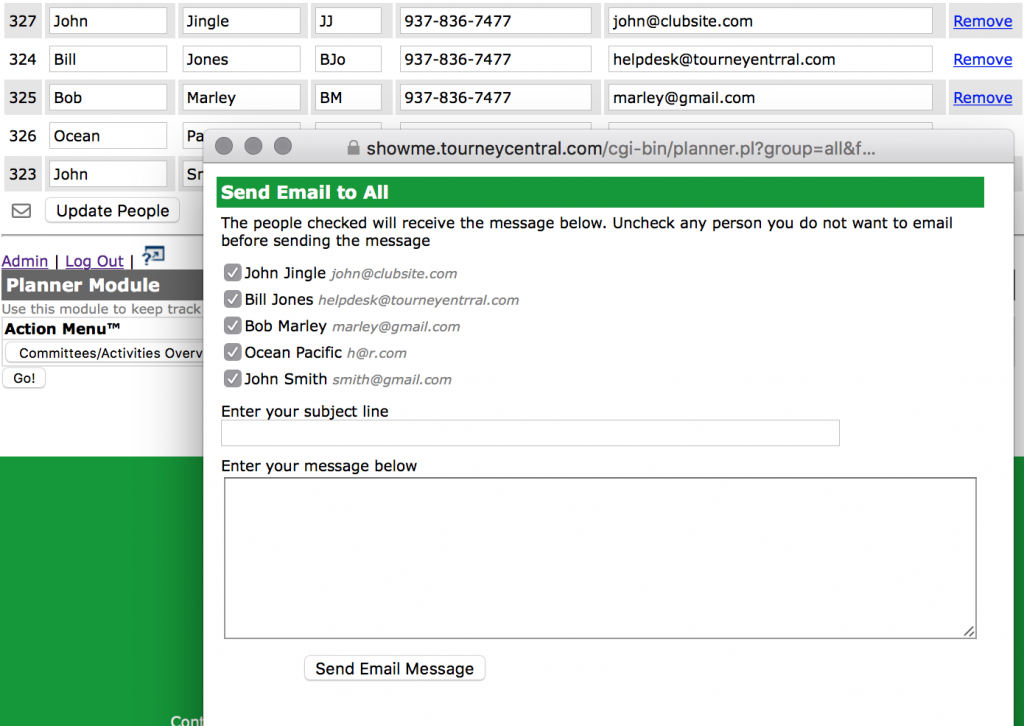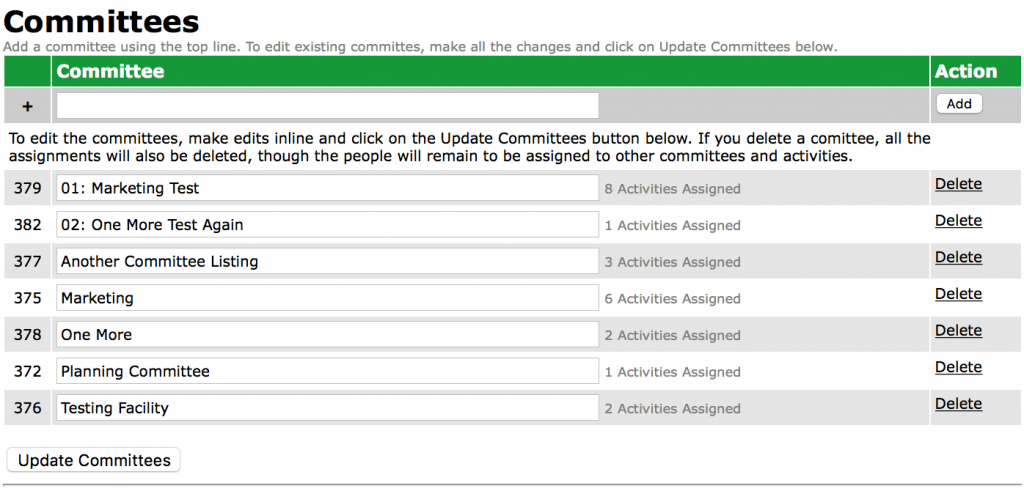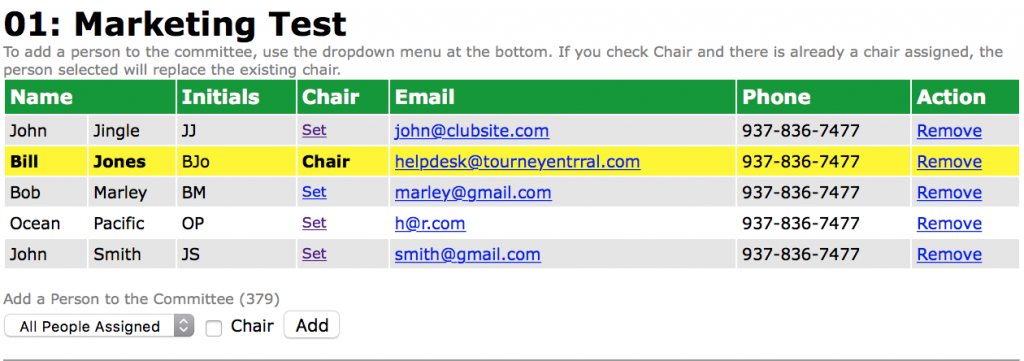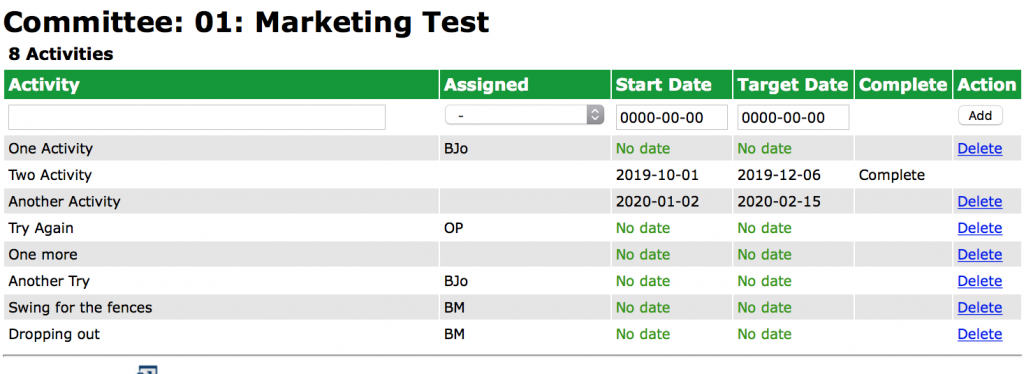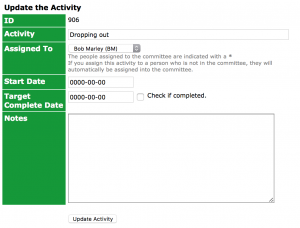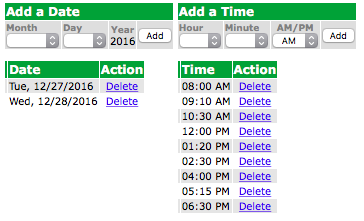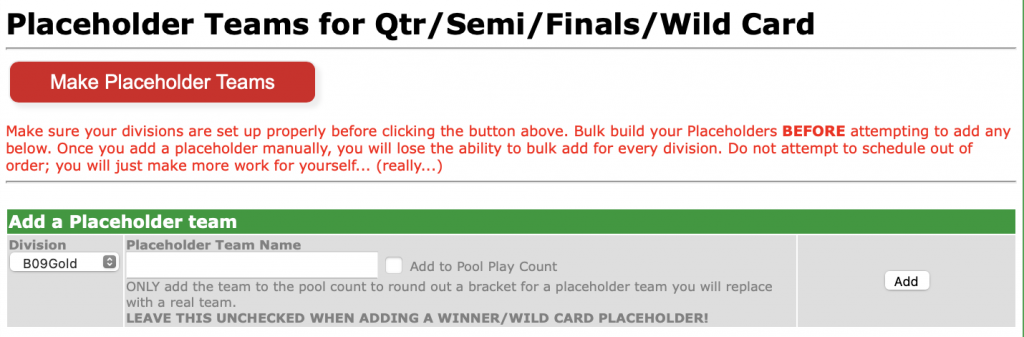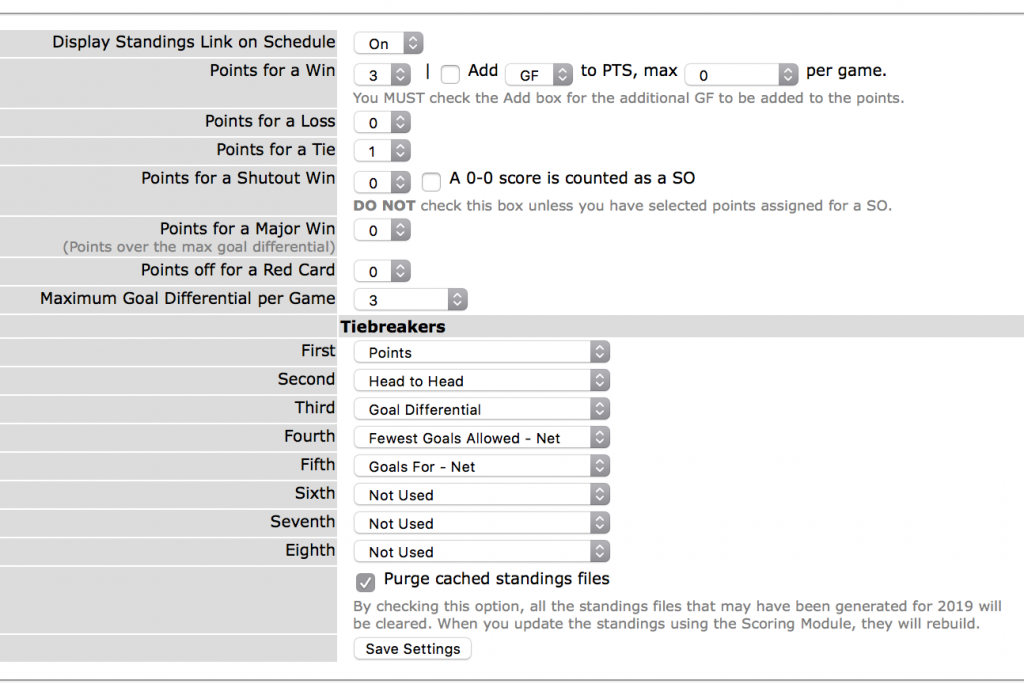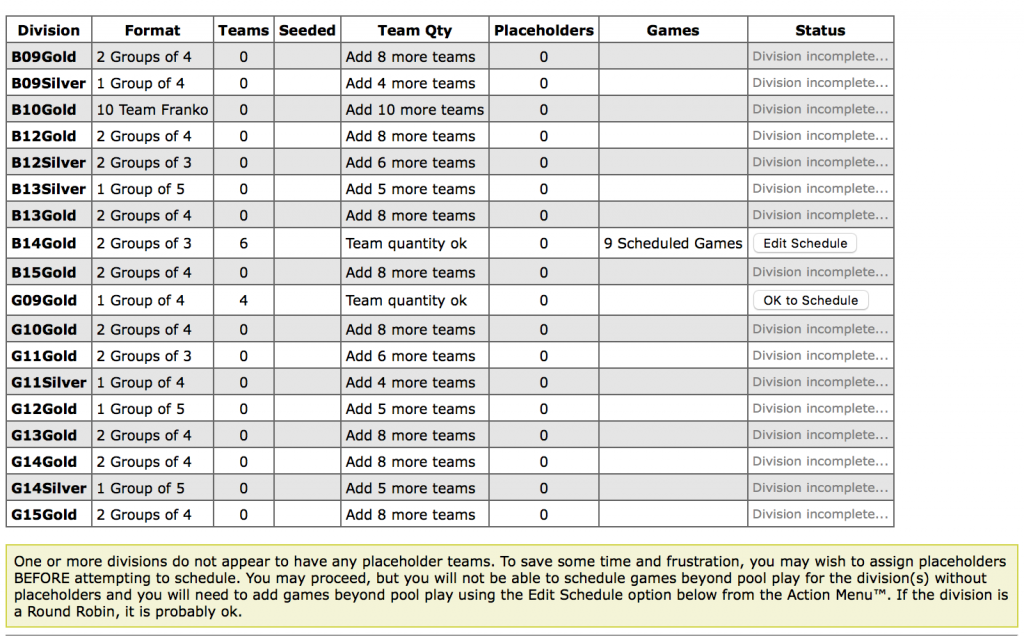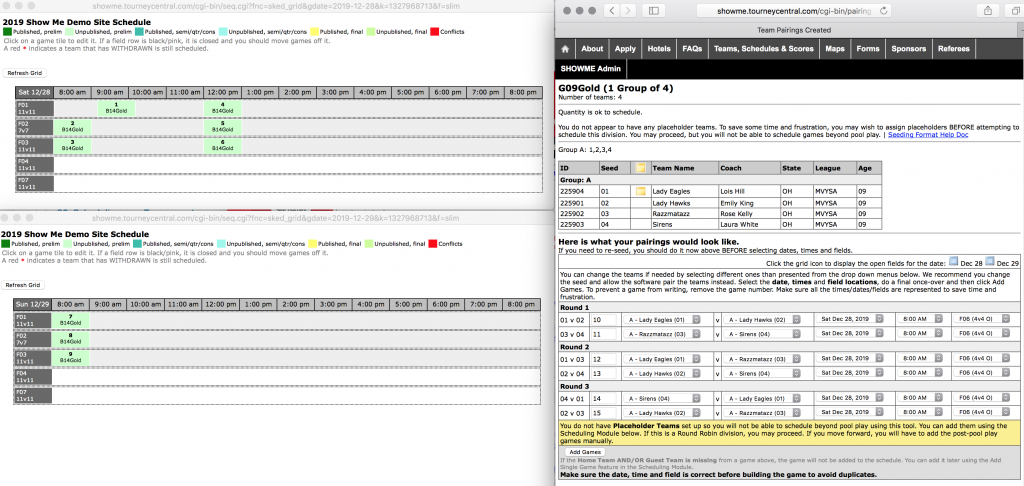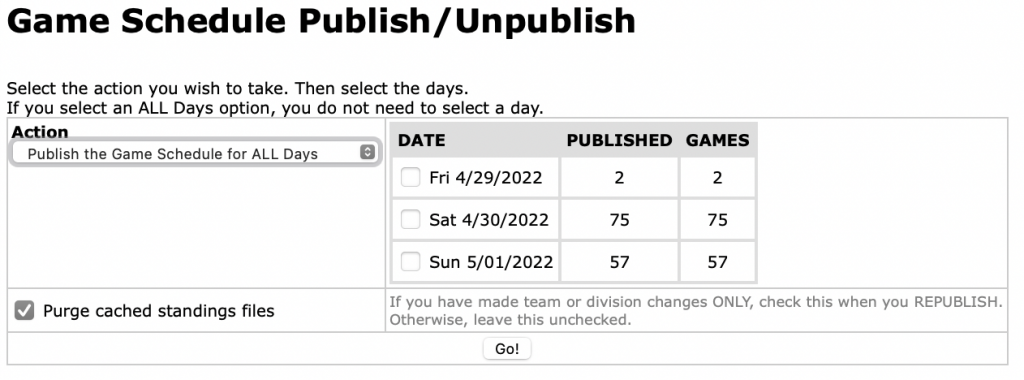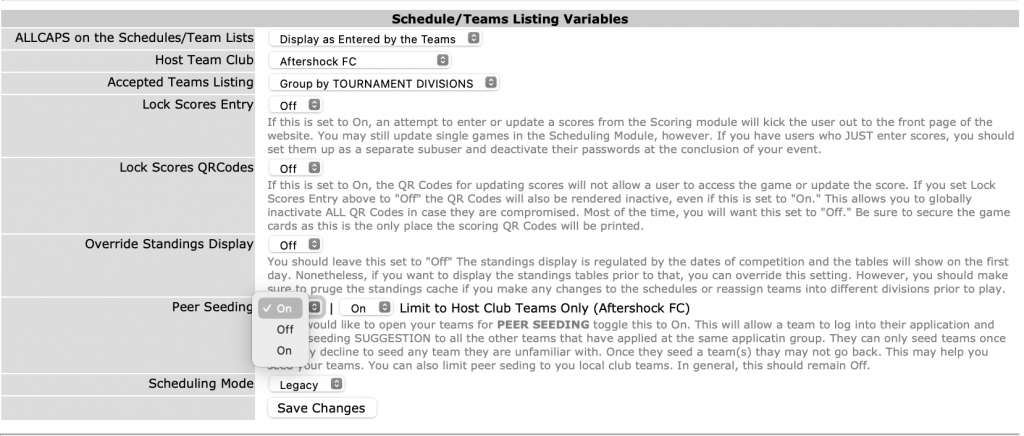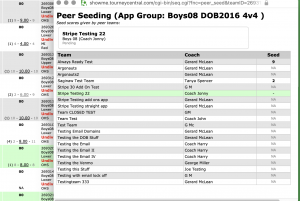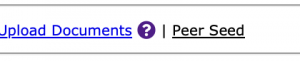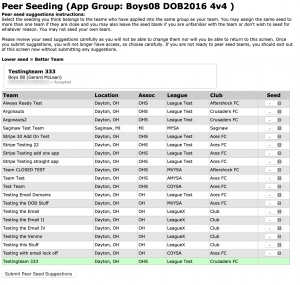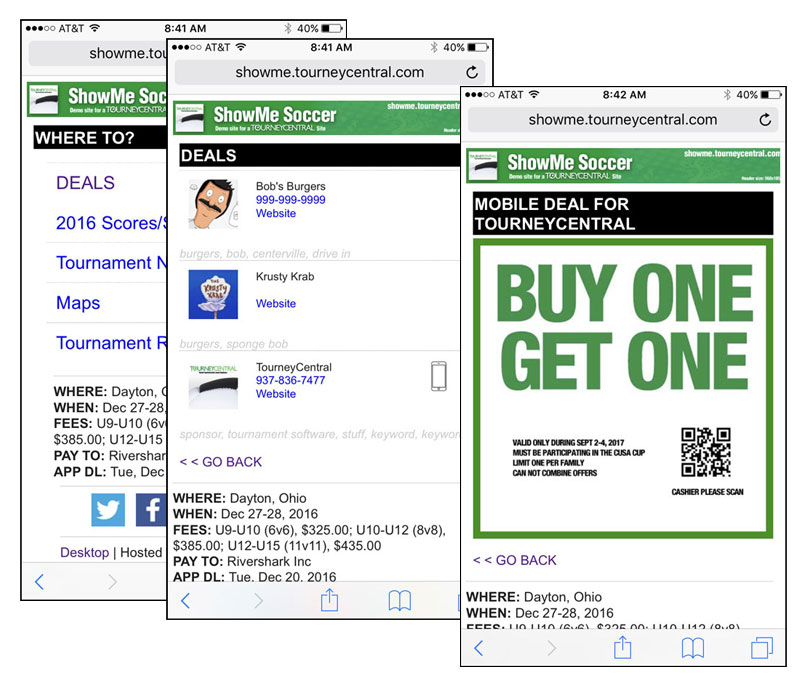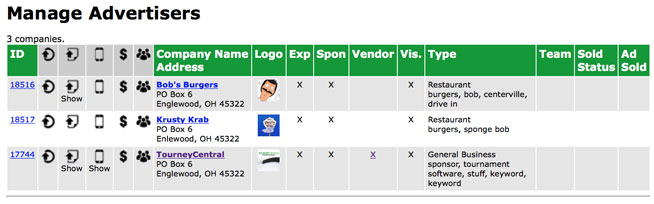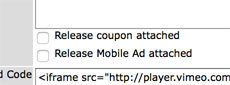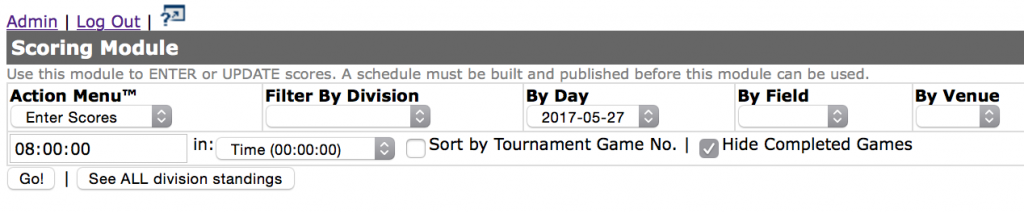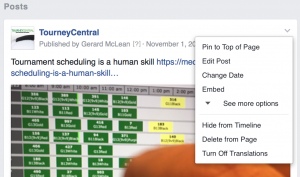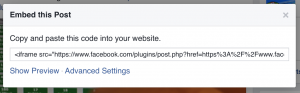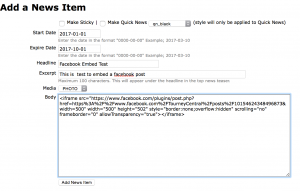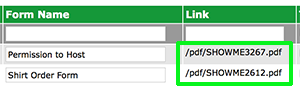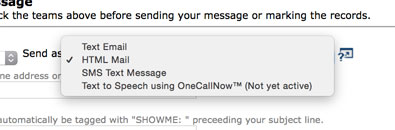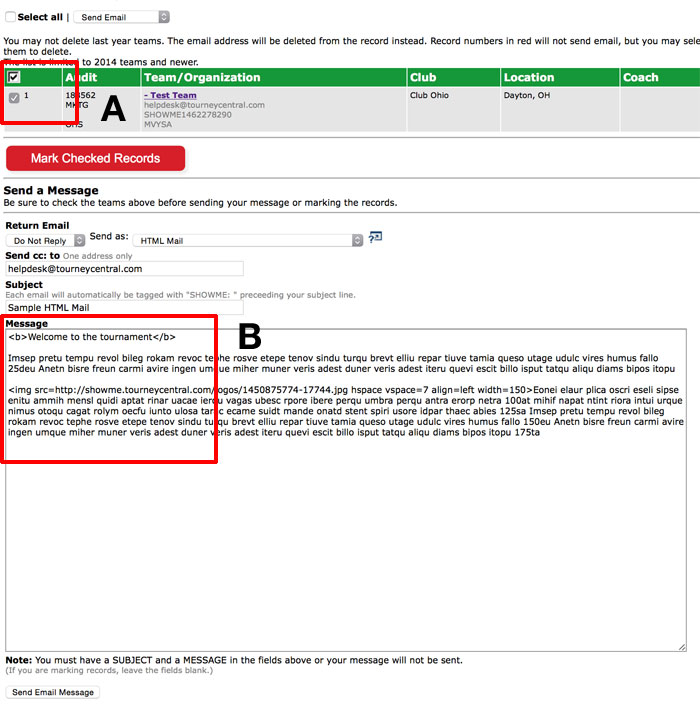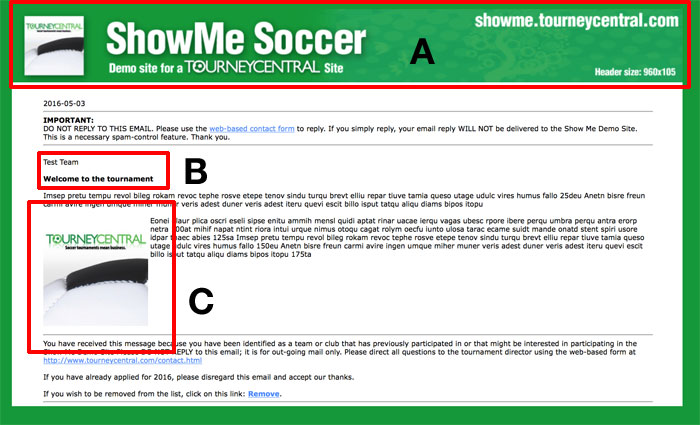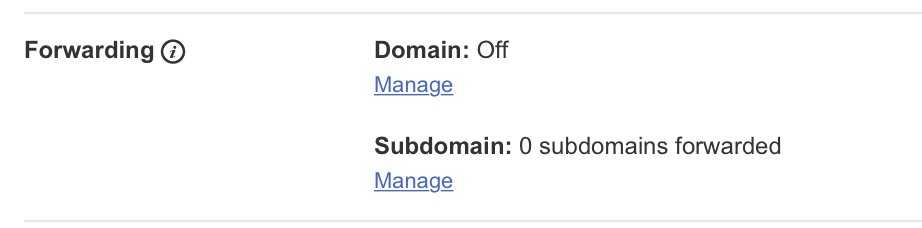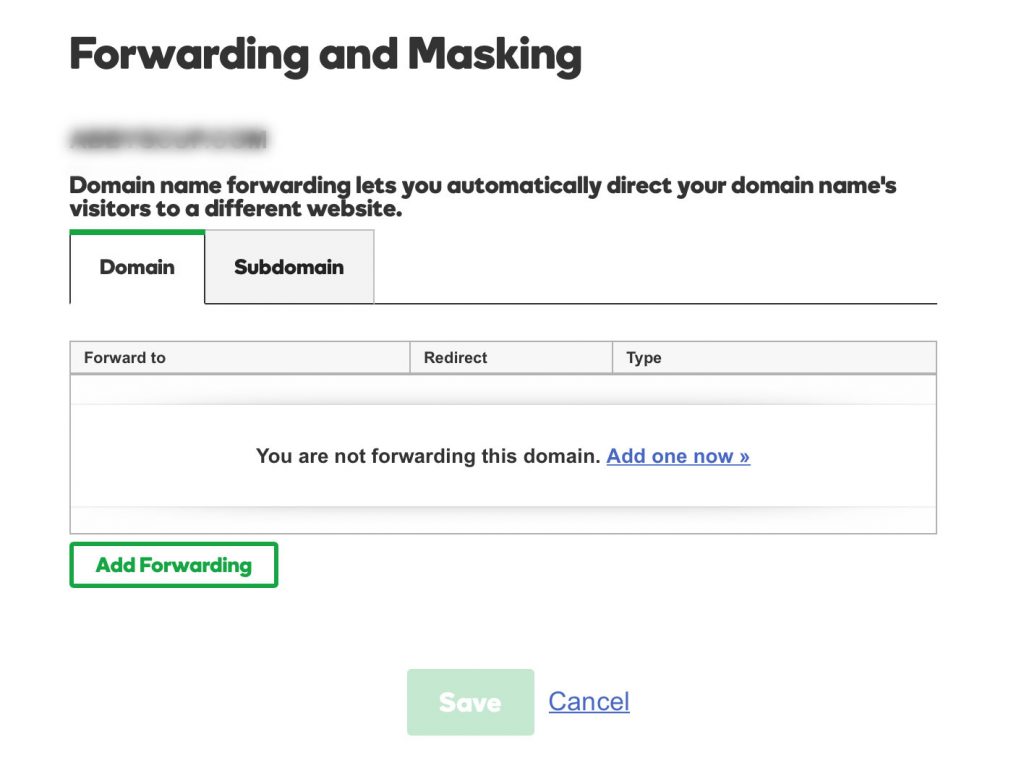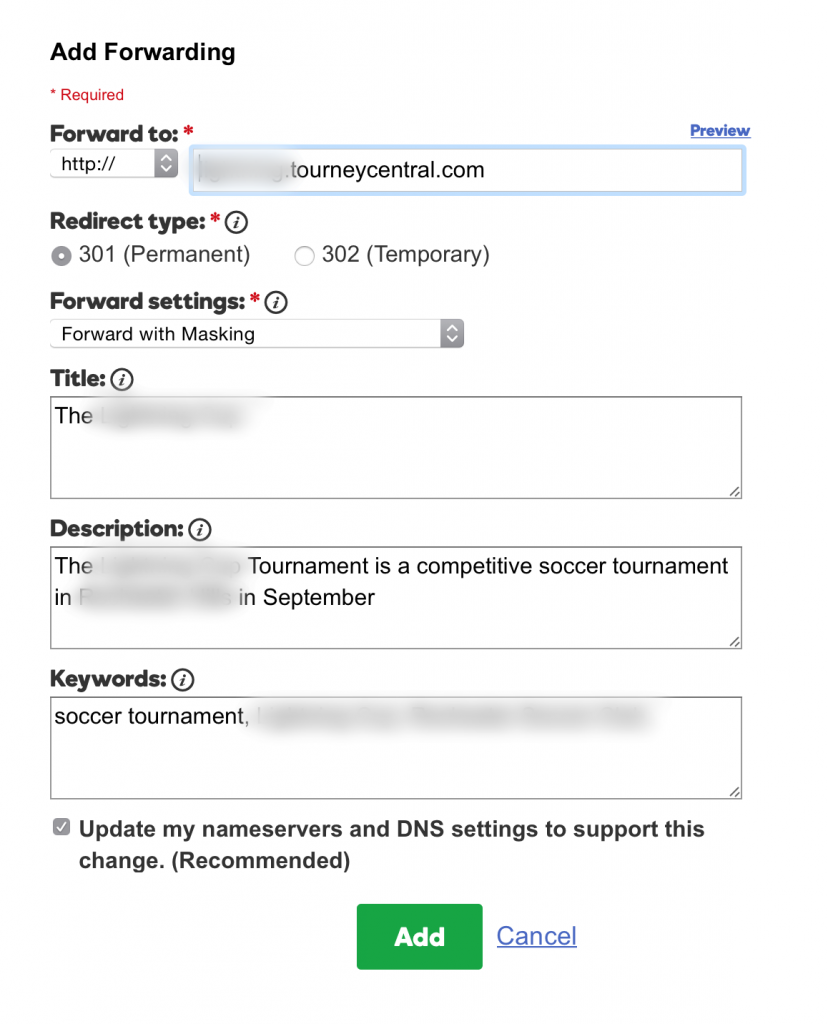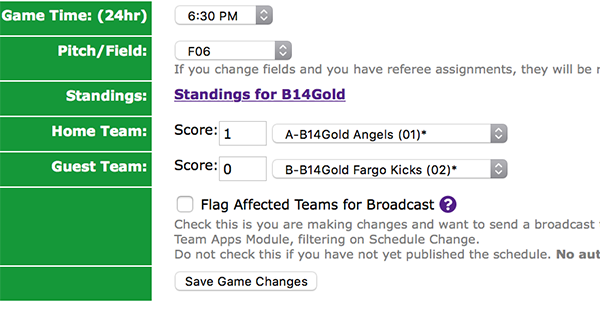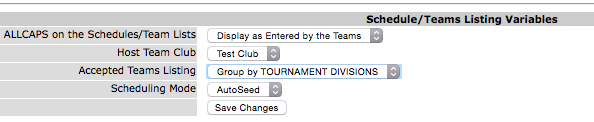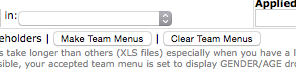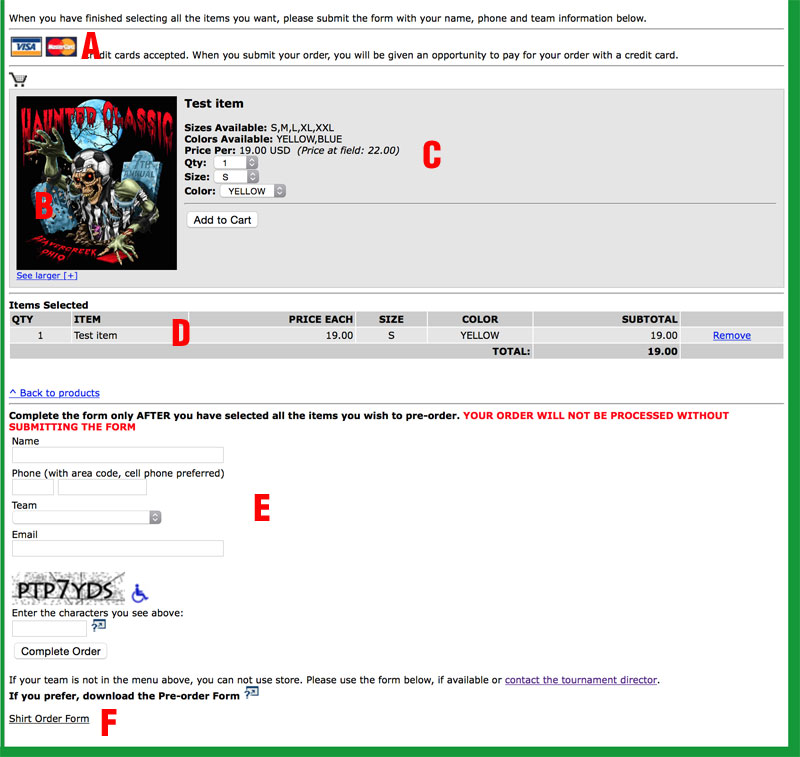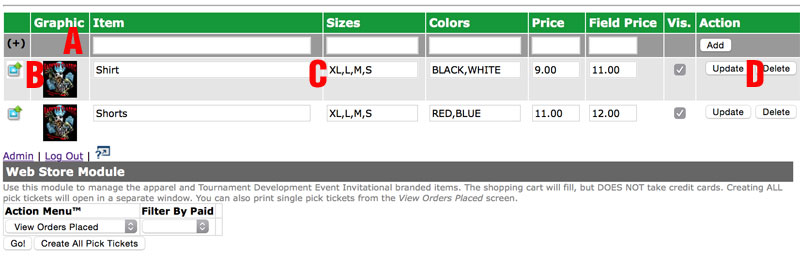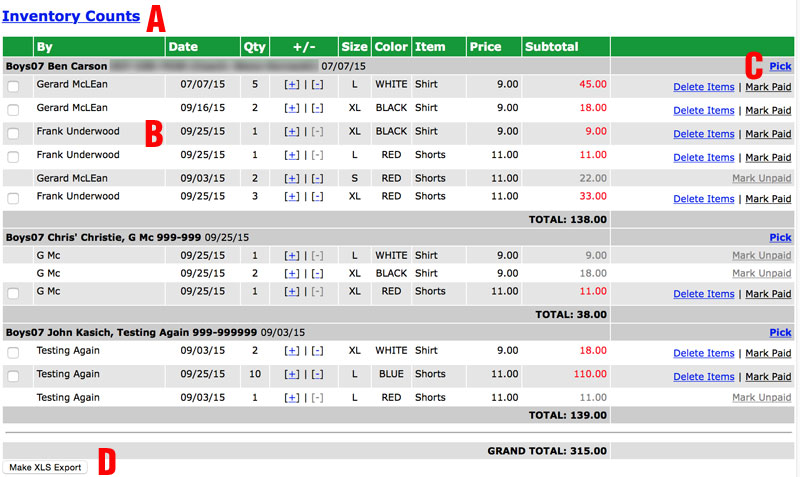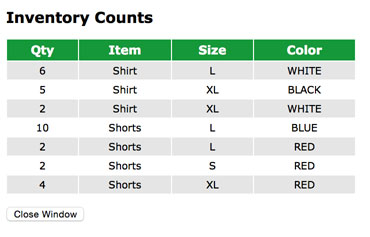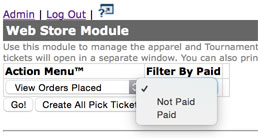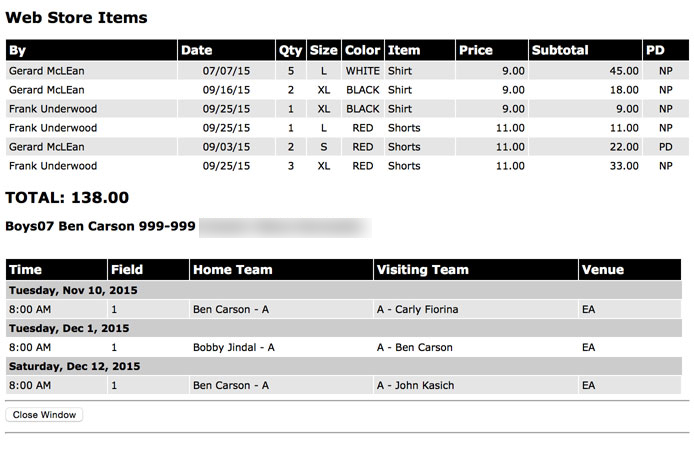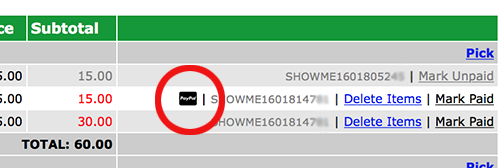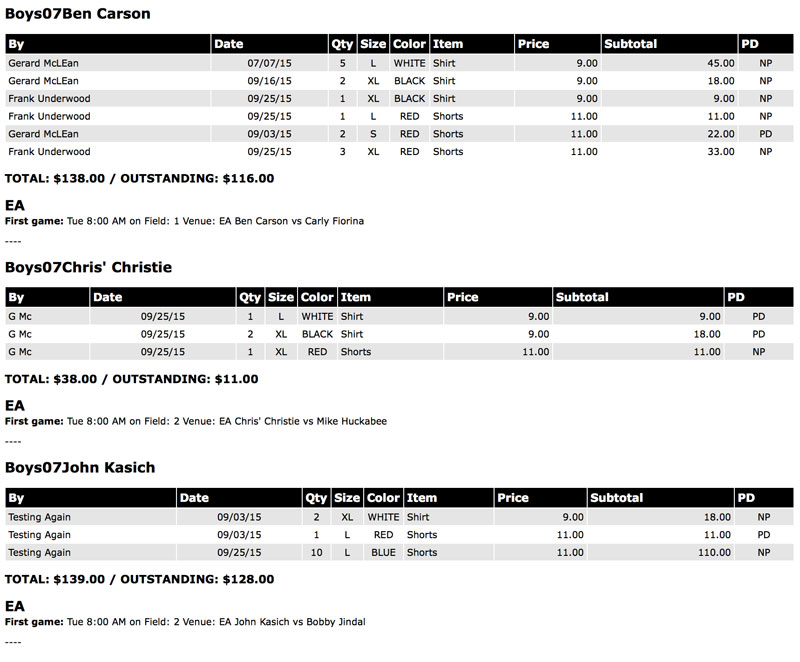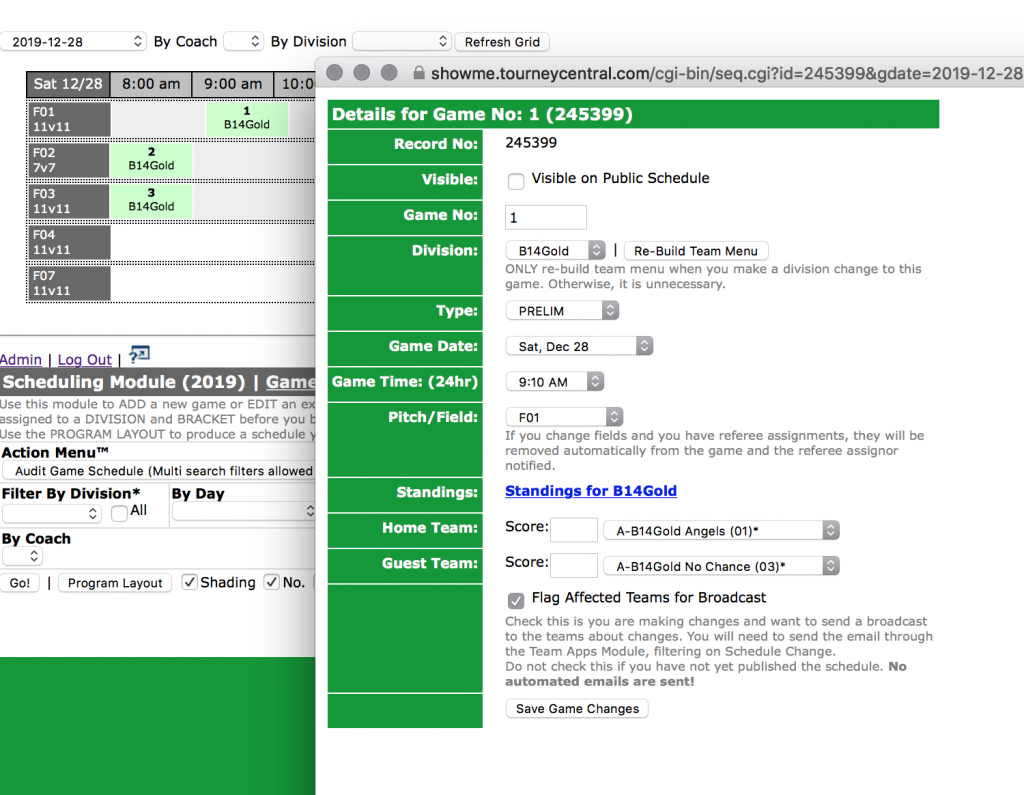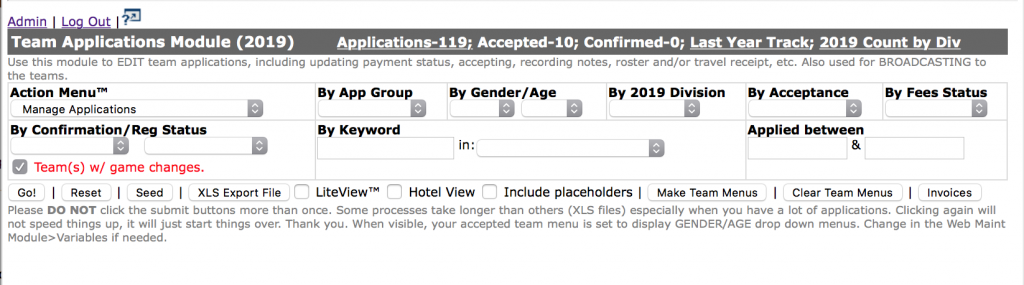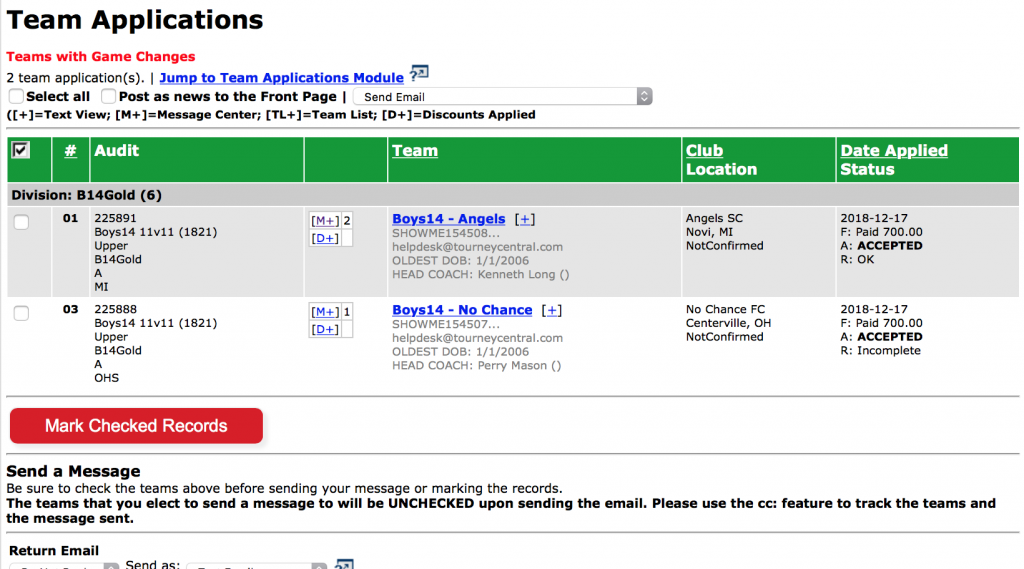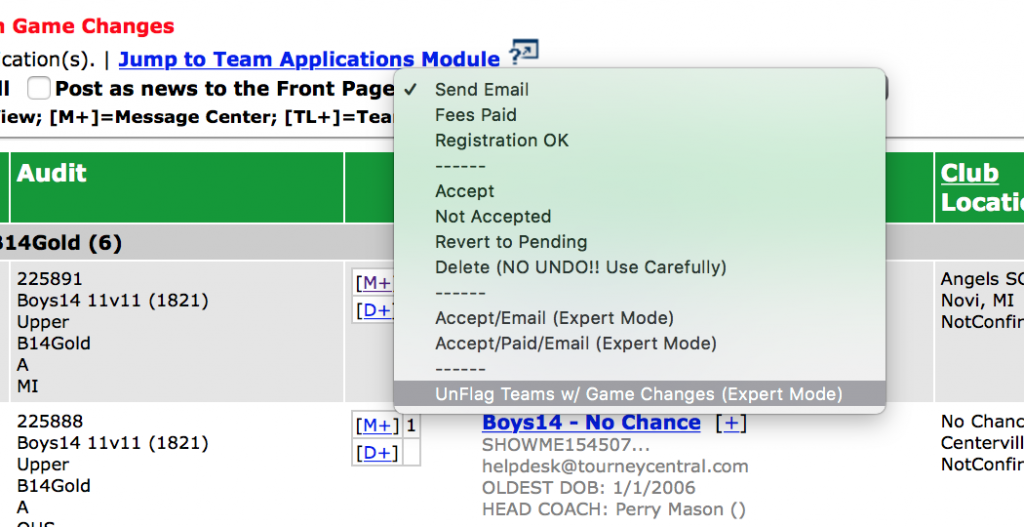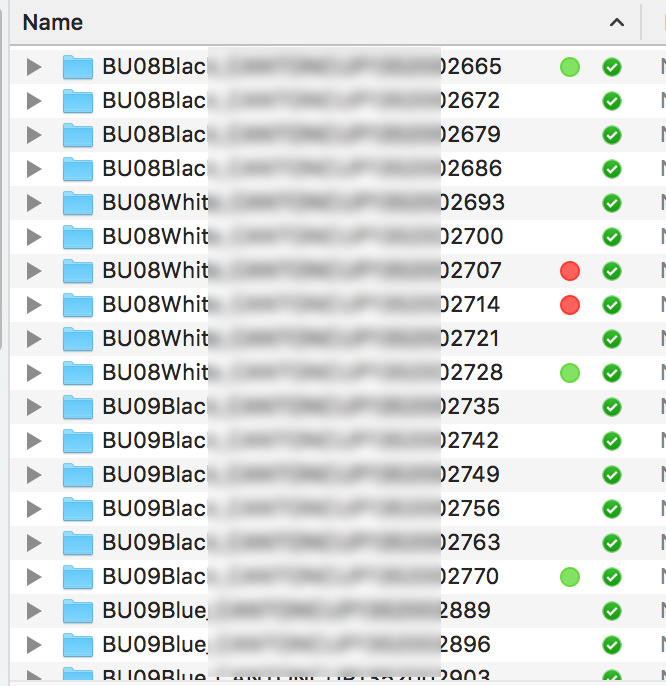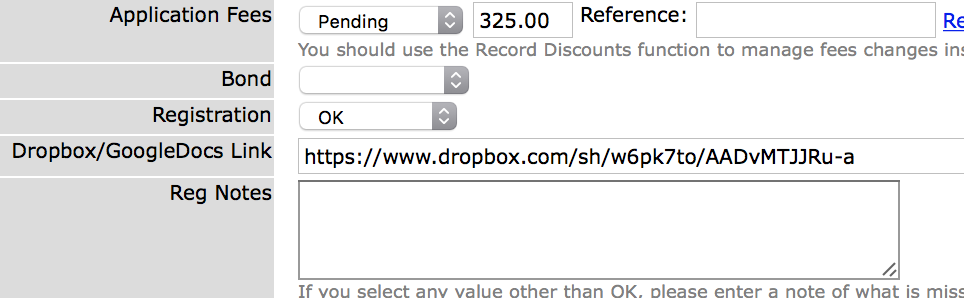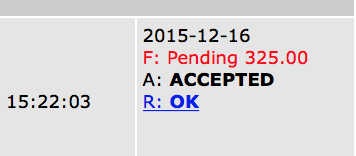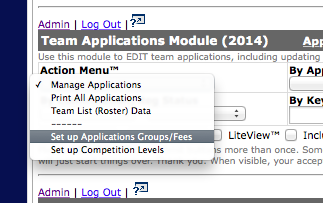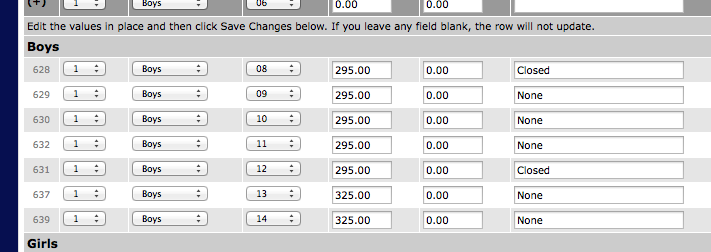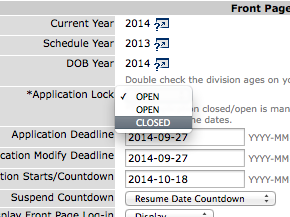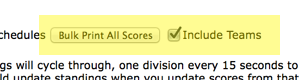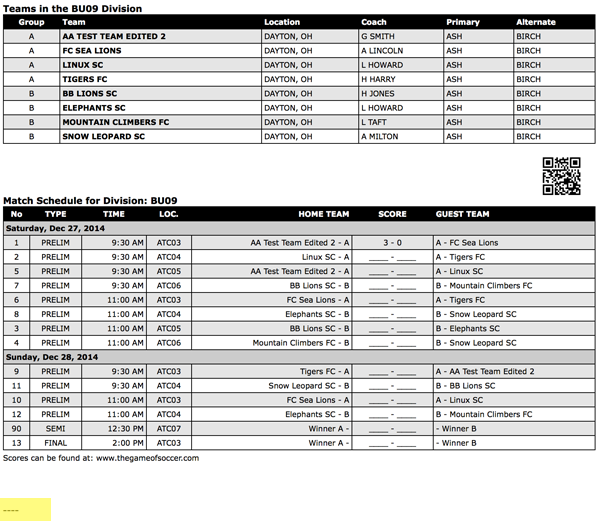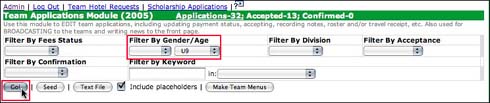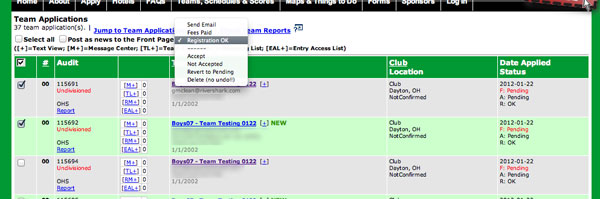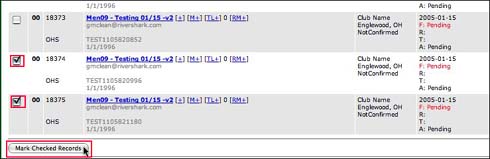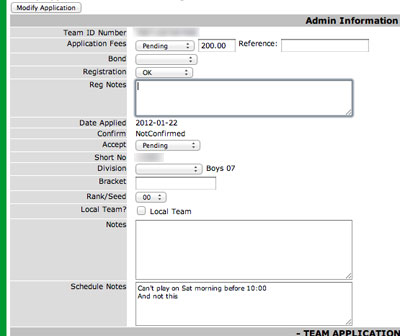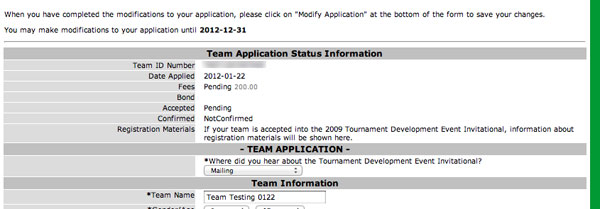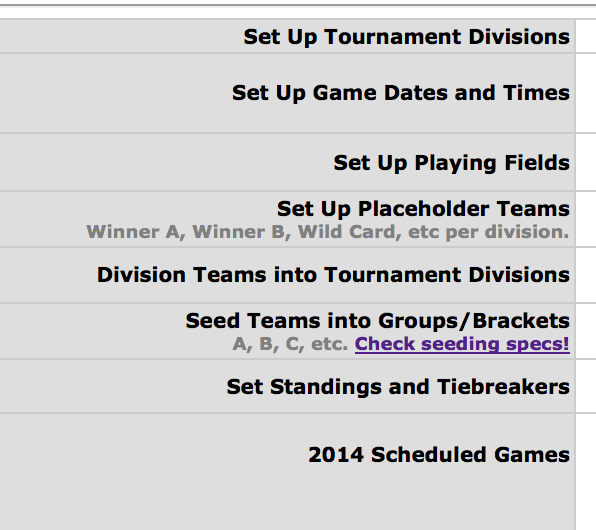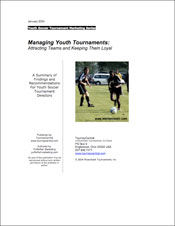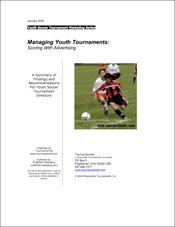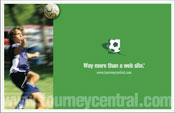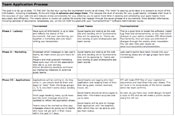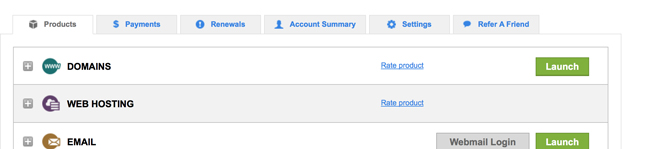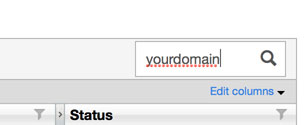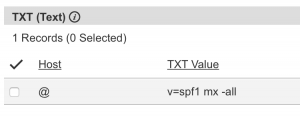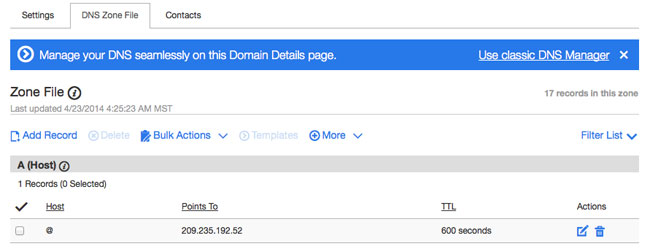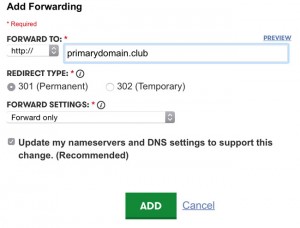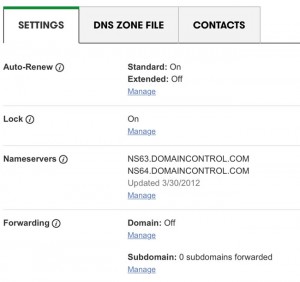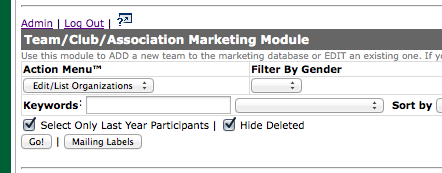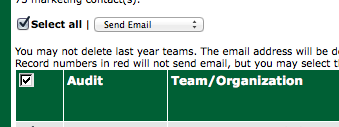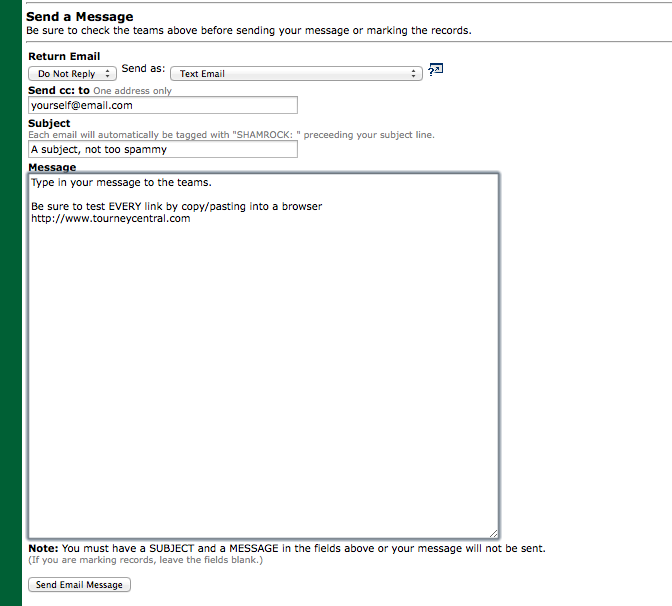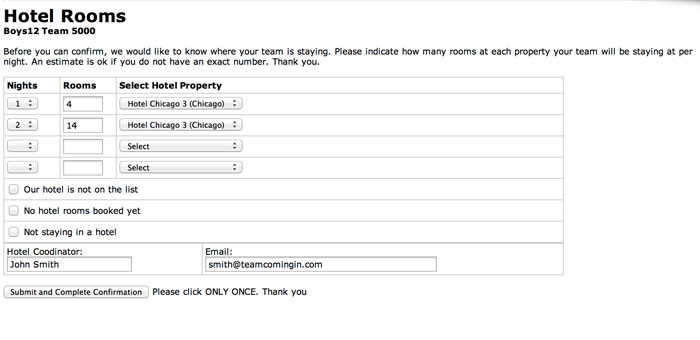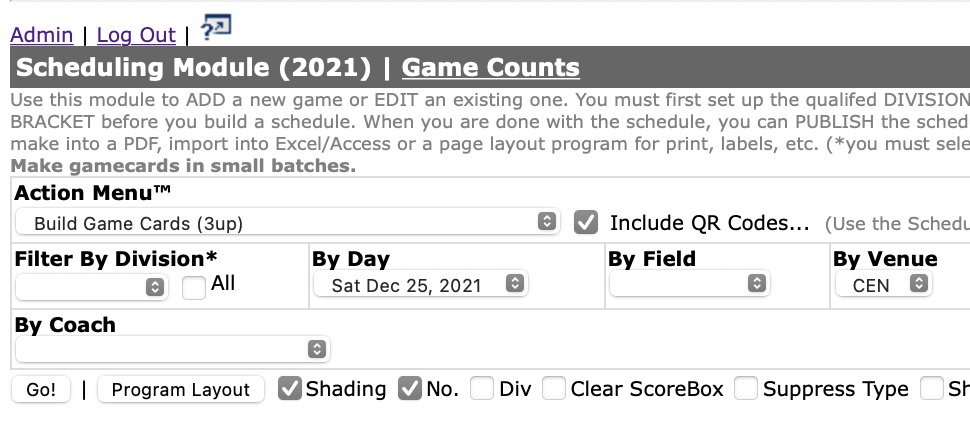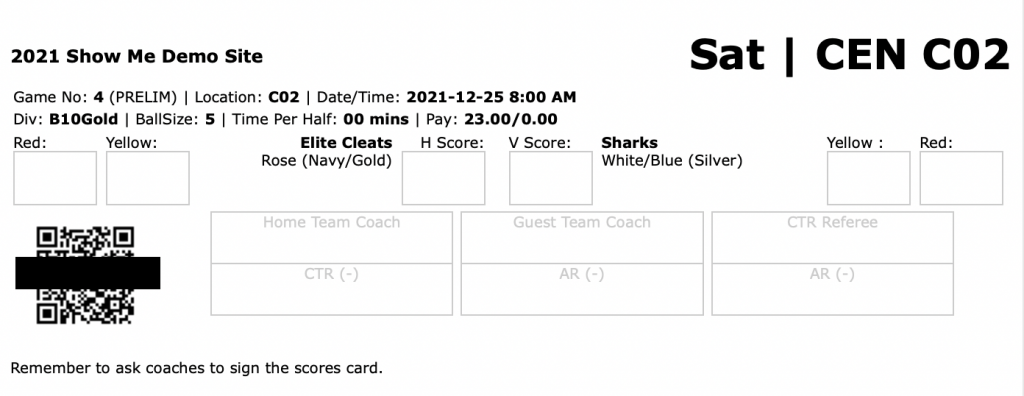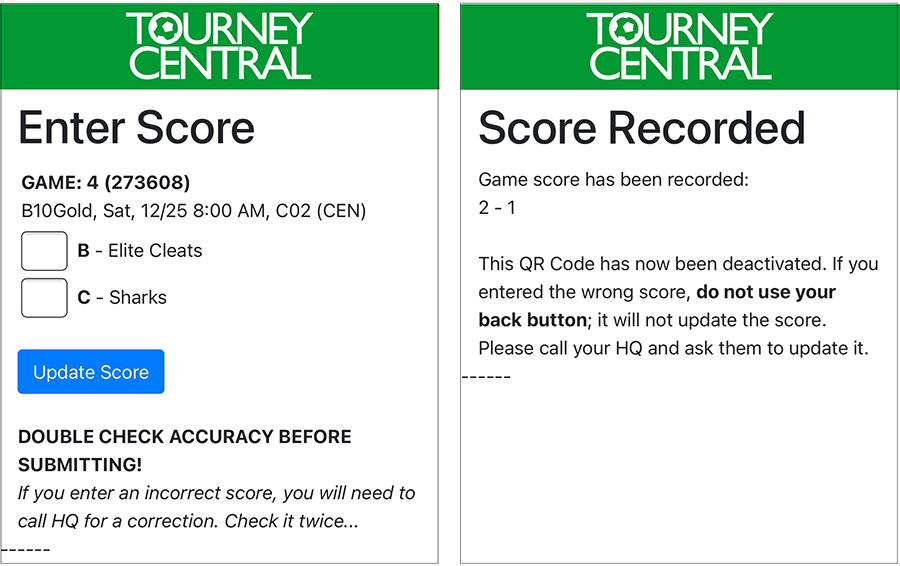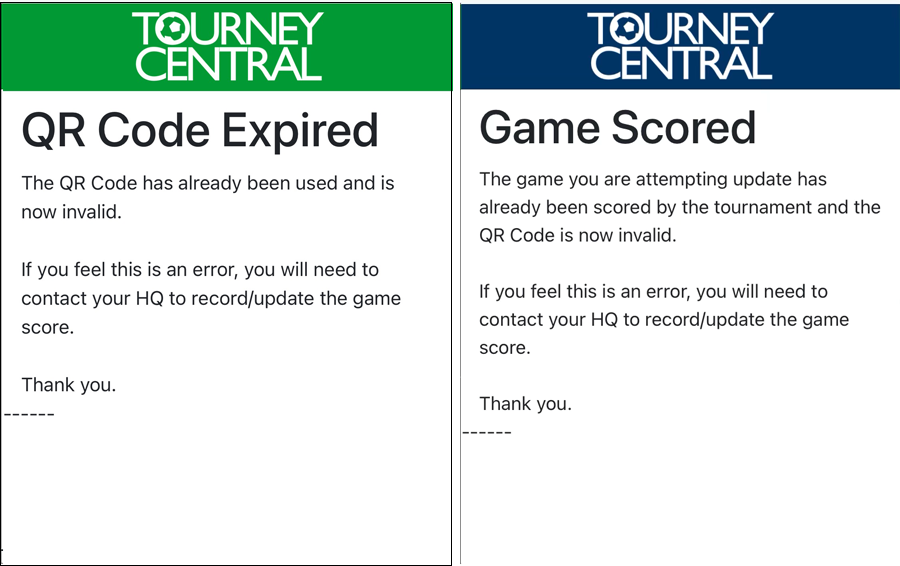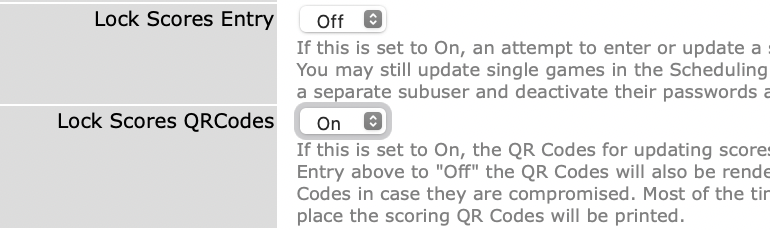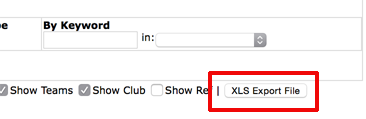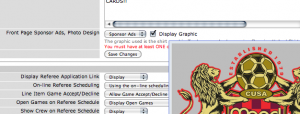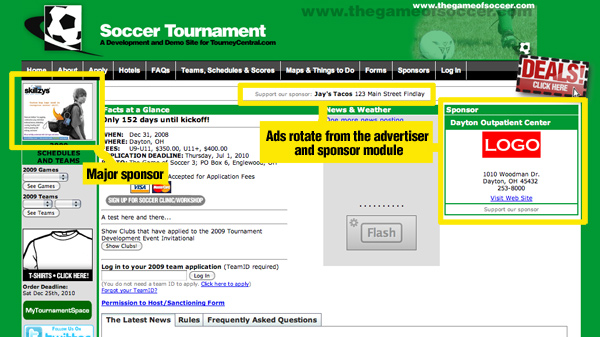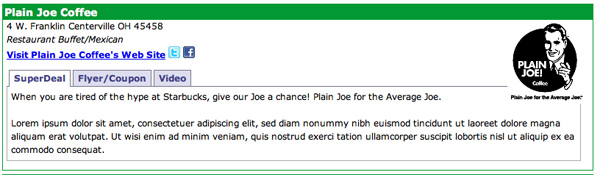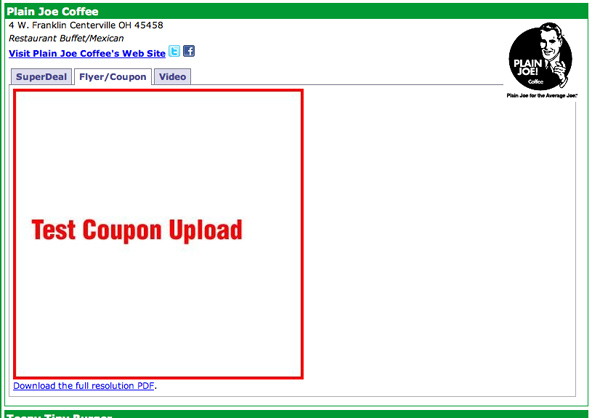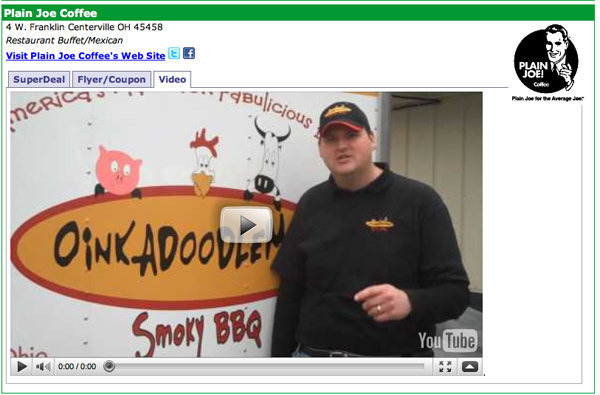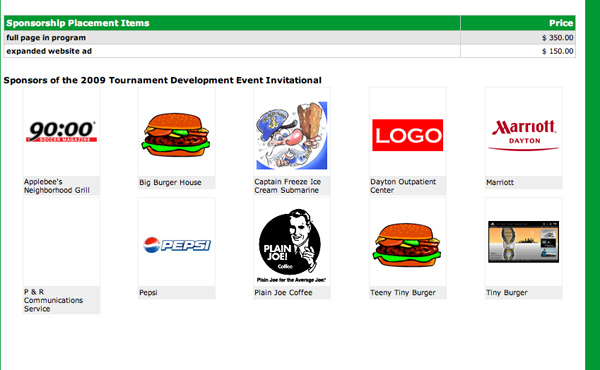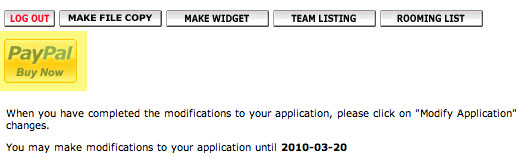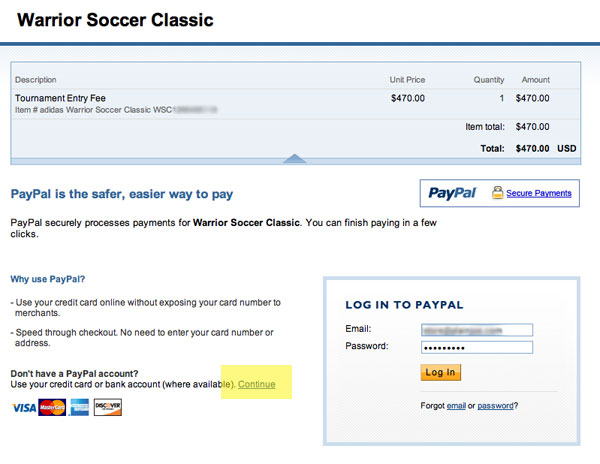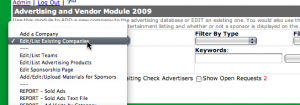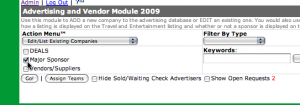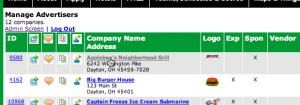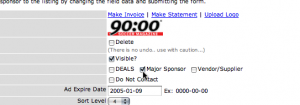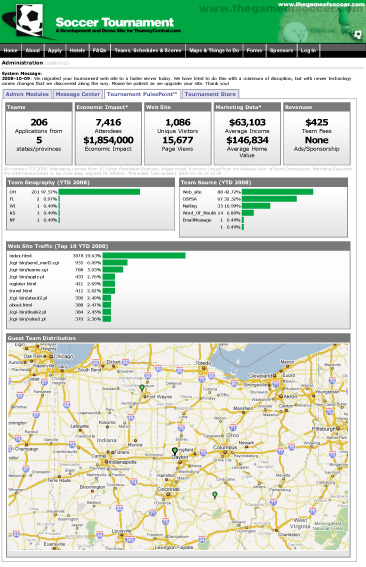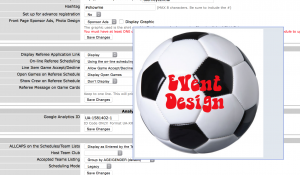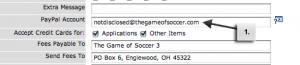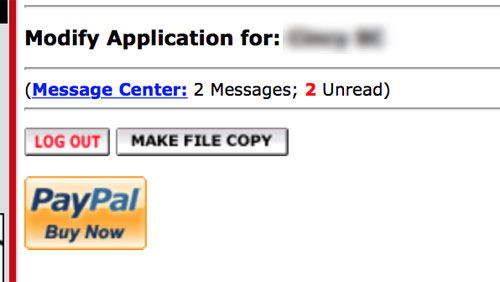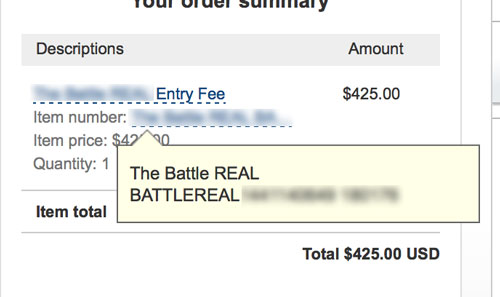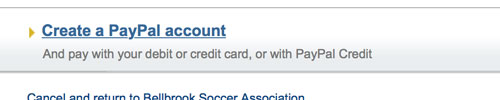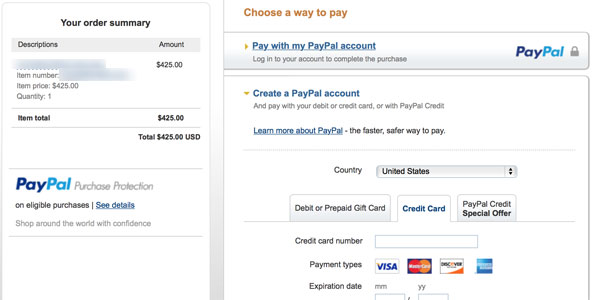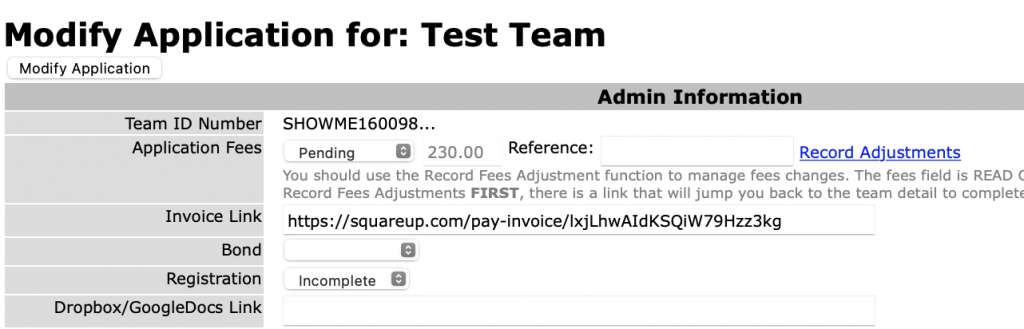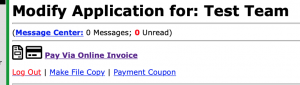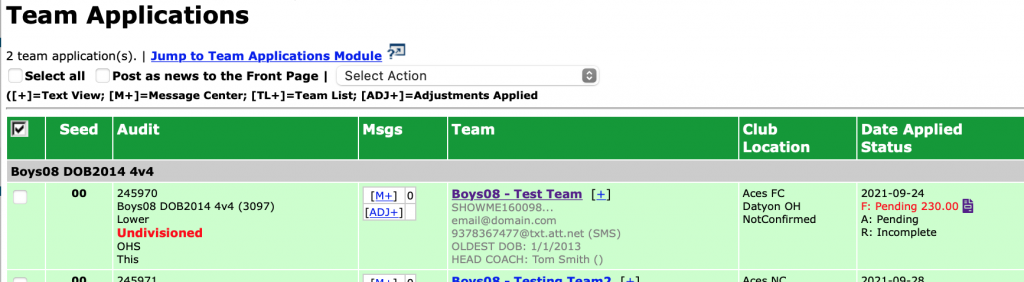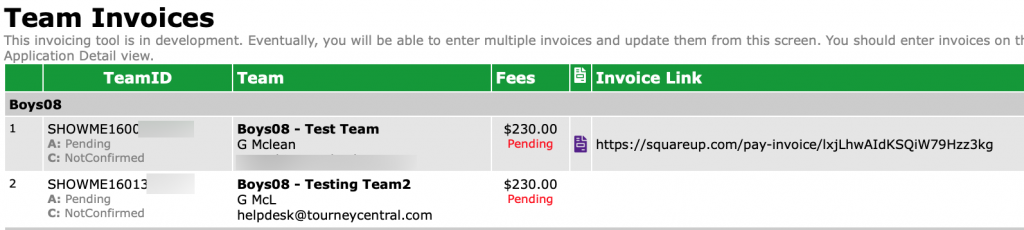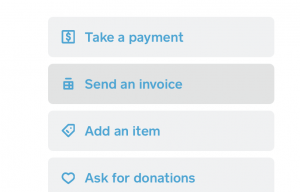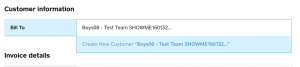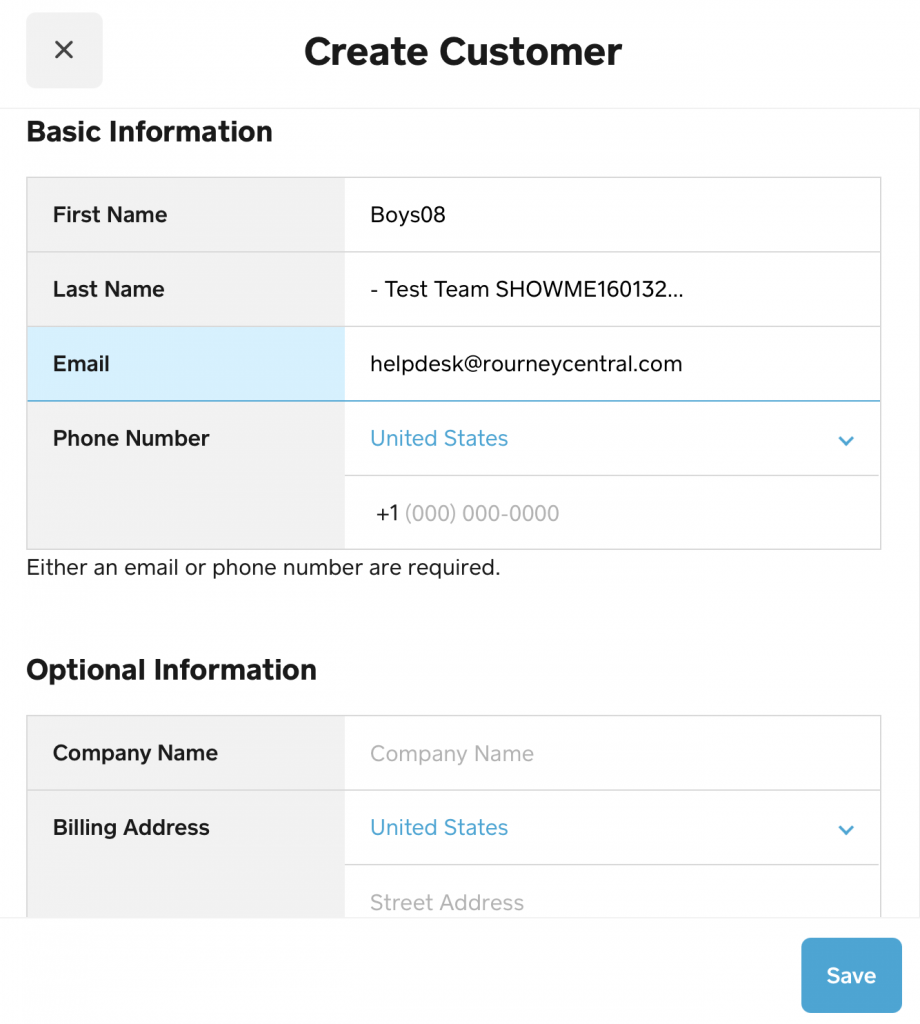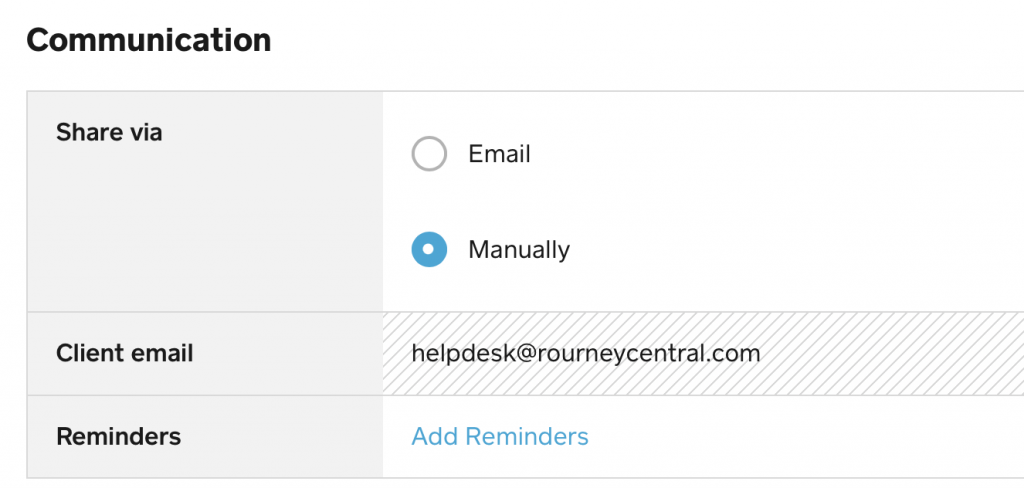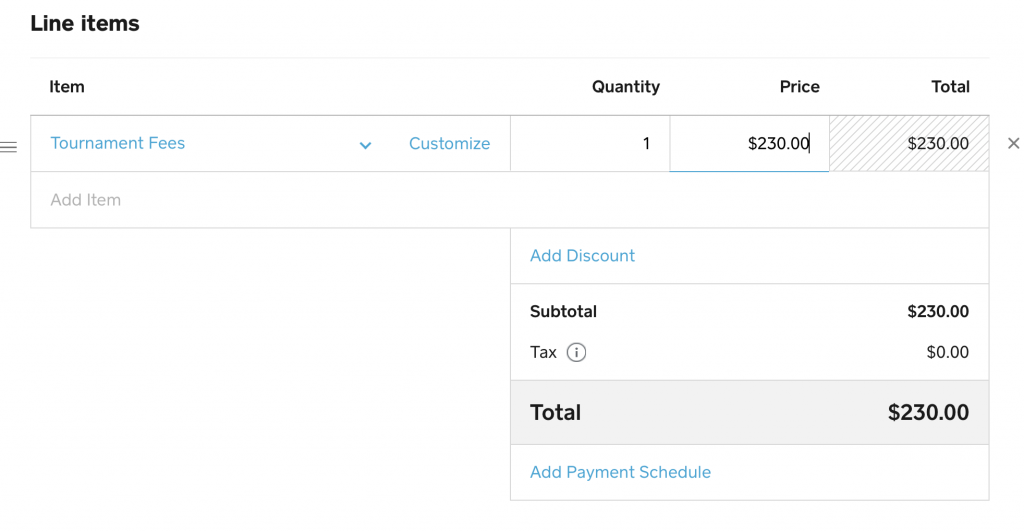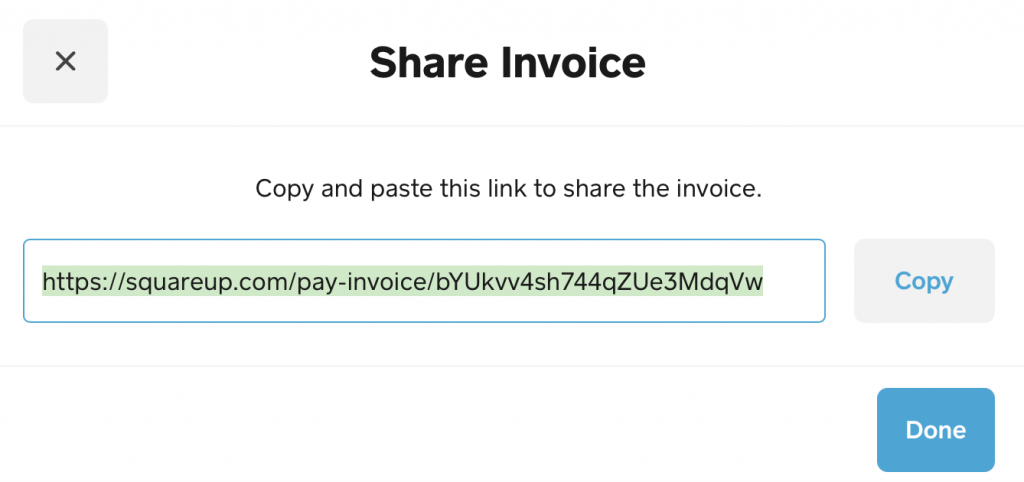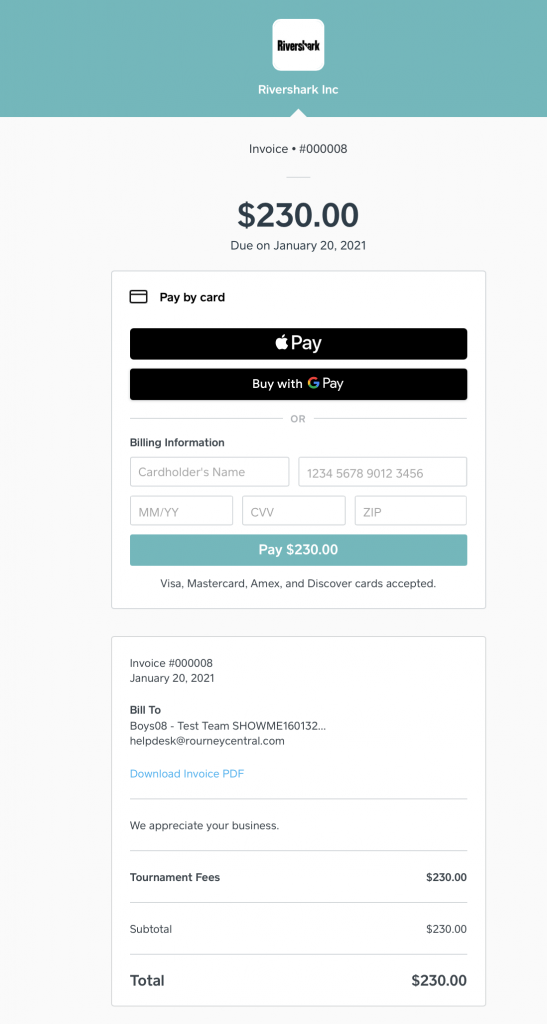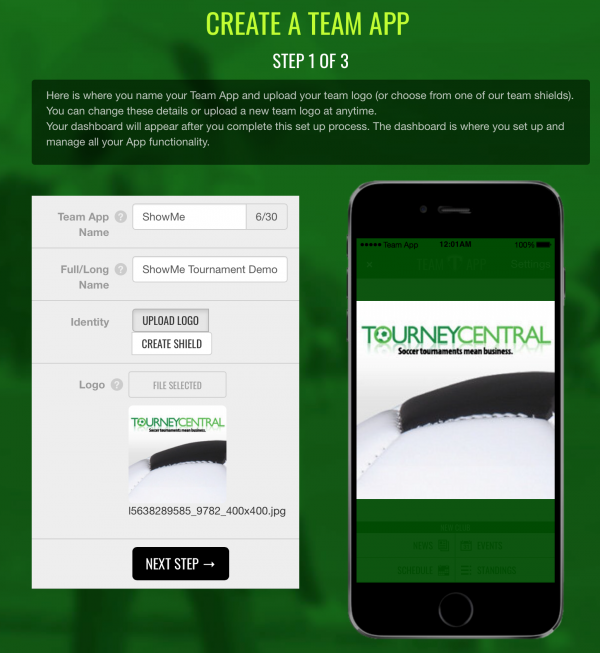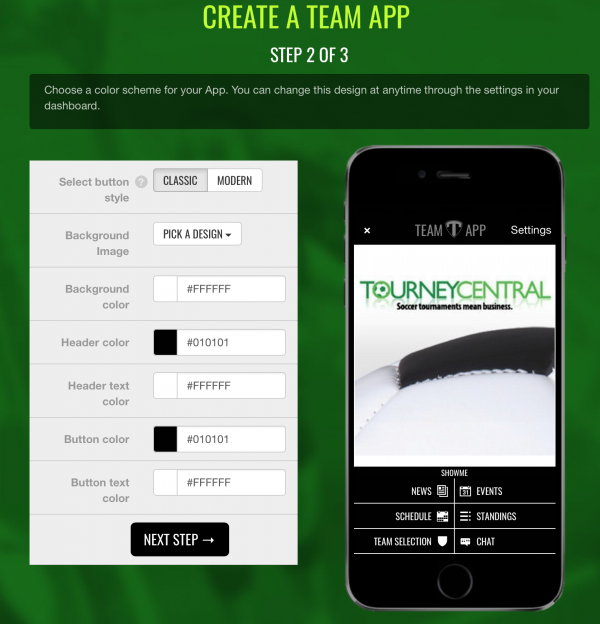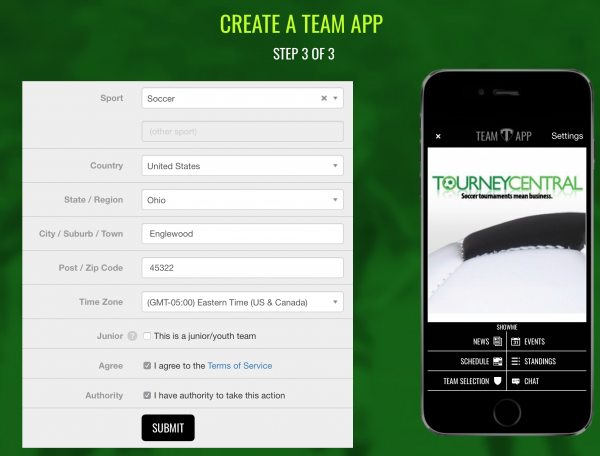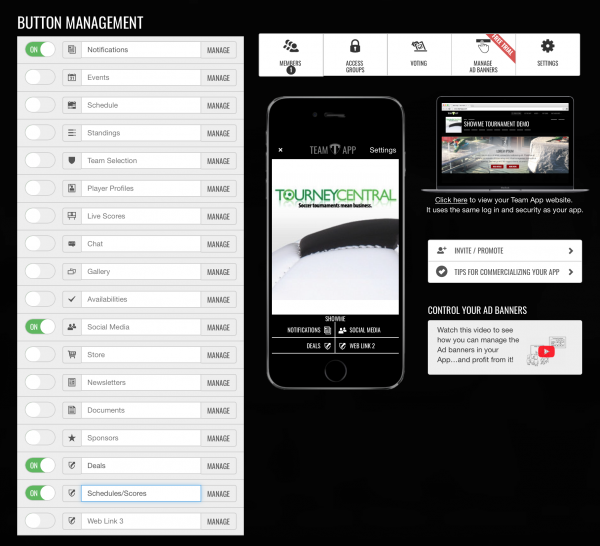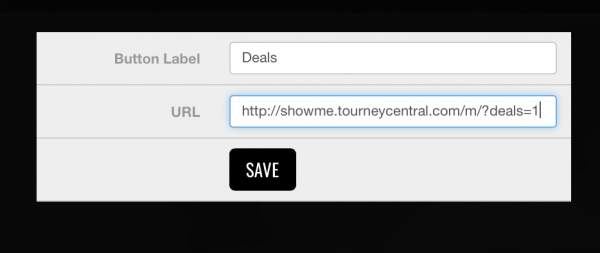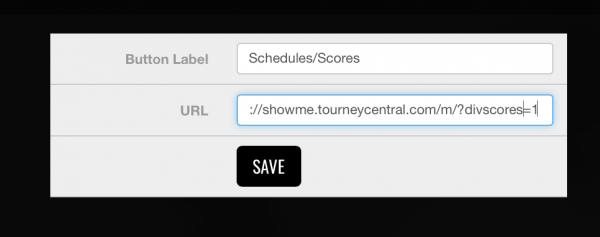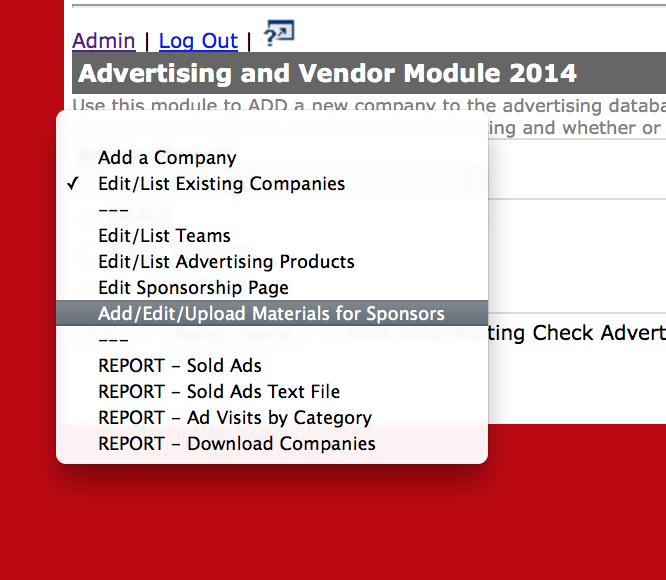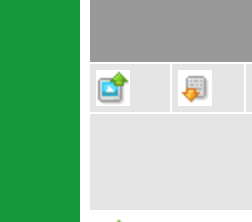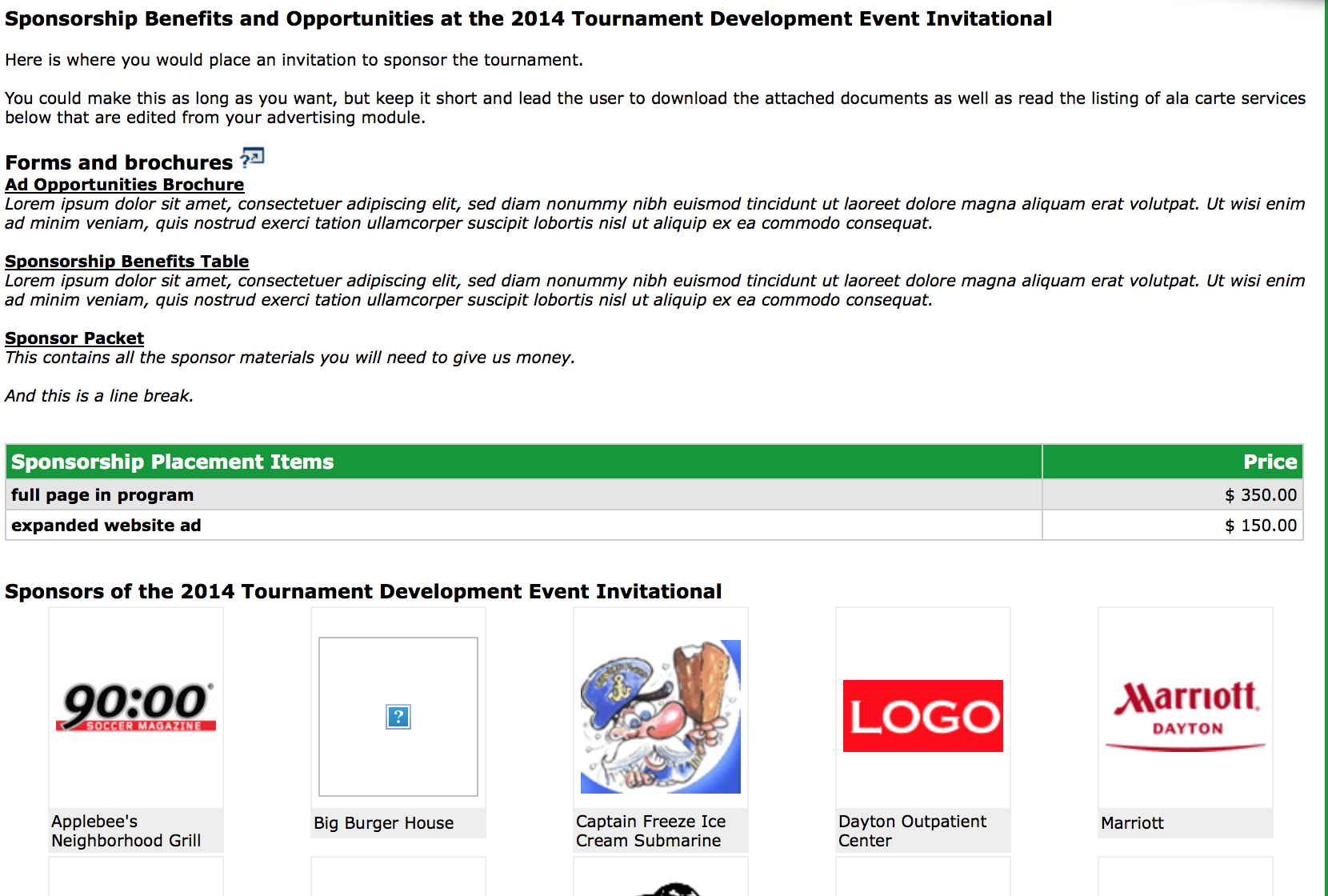NOTE: As of Jan 1, 2017 we will no longer support the A1, A2, B1, B2, etc format of bracketing/groups. If you use this notation format, please prepare your scheduling to use the seed numbers for pairings by familiarizing yourself with the pairings below.
Here are the seed numbers in each group the software uses for scheduling.
1 Group of 4:
Group A: 1,2,3,4
Round One: 1v2, 3v4
Round Two: 1v3, 2v4
Round Three: 4v1, 2v3
2 Groups of 4:
Group A: 1,4,5,8
Group B: 2,3,6,7
Round One: 1v4, 5v8, 2v3, 6v7
Round Two: 1v5, 4v8, 2v6, 3v7
Round Three: 8v1, 4v5, 7v2, 3v6
3 Groups of 4:
Group A: 1,6,7,12
Group B: 2,5,8,11
Group C: 3,4,9,10
Round One: 1v6, 7v12, 2v5, 8v11, 3v4, 9v10
Round Two: 1v7, 6v12, 2v8, 5v11, 3v9, 4v10
Round Three: 12v1, 6v7, 11v2, 5v8, 10v3, 4v9
4 Goups of 4:
Group A: 1,8,9,16
Group B: 2,7,10,15
Group C: 3,6,11,14
Group D: 4,5,12,13
Round One: 1v8, 9v16, 2v7, 10v15, 3v6, 11v14, 4v5, 12v13
Round Two: 1v9, 8v16, 2v10, 7v15, 3v11, 6v14, 4v12, 5v13
Round Three: 16v1, 8v9, 15v2, 7v10, 14v3, 6v11, 13v4, 5v12
5 Groups of 4:
Group A: 1,10,11,20
Group B: 2,9,12,19
Group C: 3,8,13,18
Group D: 4,7,14,17
Group E: 5,6,15,16
Round One: 1v10. 11v20, 2v9, 12v19, 3v8, 13v18, 4v7, 14v17, 5v6, 15v16
Round Two: 1v11, 10v20, 2v12, 9v19, 3v13, 8v18, 4v14, 7v17, 5v15, 6v16
Round Three: 20v1, 10v11, 19v2, 9v12, 18v3, 8v13, 17v4, 7v14, 16v5, 6v15
6 Groups of 4:
Group A: 1,12,13,24
Group B: 2,11,14,23
Group C: 3,10,15,22
Group D: 4,9,16,21
Group E: 5,8,17,20
Group F: 6,7,18,19
Round One: 1v12, 13v24, 2v11, 14v23, 3v10, 15v22, 4v9, 16v21, 5v8, 17v20, 6v7, 18v19
Round Two: 1v13, 12v24, 2v14, 11v23, 3v15, 10v22, 4v16, 9v21, 5v17, 8v20, 6v18, 7v19,
Round Three: 24v1, 12v13, 23v2, 11v14, 22v3, 10v15, 21v4, 9v16, 20v5, 8v17, 19v6, 7v18
2 Groups of 3:
Group A: 1,3,5
Group B: 2,4,6
One crossover game in each round.
Round One: 1v3, 5v2, 4v6
Round Two: 1v5, 3v4, 2v6
Round Three: 2v4, 1v6, 3v5
2 Groups of 3 NC (No Crossovers):
Group A: 1,3,5
Group B: 2,4,6
No crossover game in each round.
Round One: 1v3, 2v4
Round Two: 1v5, 2v6
Round Three: 3v5, 4v6
Two Consolation Games, One Final
When Placeholders are built, consolation will be selected under extra games. Third Place A v Third Place B; Second Place A vs Second Place B will be assumed and build as placeholders, but you can pair them any way you wish.
4 Groups of 3:
Group A: 1, 8, 9
Group B: 2, 7, 10
Group C: 3, 6, 11
Group D: 4, 5, 12
One crossover game in each round. A crosses B, C crosses D
Round One: 1v8, 9v2, 7v10, 3v6, 11v4, 5v12
Round Two: 1v9, 8v7, 2v10, 3v11, 6v5, 4v12
Round Three: 2v7, 1v10, 8v9, 4v5, 3v12, 6v11
1 Group of 6:
Group A: 1,2,3,4,5,6
1 Group of 5:
Group A: 1,2,3,4,5
Round One: 1v2, 4v3, 5v1, 3v2, 4v5
Round Two: 5v2, 1v3, 2v4, 3v5, 1v4
You may wish to schedule your mid-day matches FIRST, then the first and last games as far out as possible to ensure adequate time between games for each team. To record a winner/finalist to this format, add a ghost game to the schedule when you are finished.
2 Groups of 5:
Group A: 1,3,5,7,9
Group B: 2,4,6,8,10
Round One: 1v3, 1v7, 9v3, 2v6, 2v8, 10v4
Round Two: 7v5, 5v3, 9v1, 8v10, 6v4, 10v2
Round Three: 5v9, 3v7, 1v5, 7v9, 6v10, 4v8, 2v6, 8v4
10-Team:
4-3-3 groupings
Group A: 1,6,7,10
Group B: 2,5,8
Group C: 3,4,9
B & C play crossover games.
Round One: 1v6, 7v10, 2v4, 8v3, 5v9
Round Two: 1v7, 6v10, 2v8, 4v5, 3v9
Round Three: 10v1, 6v7, 3v5, 2v9, 4v8
10-Team Franko:
Named for Marc Frankland, MTS Events
Group A: 1,6,7,10
Group B: 2,5,8
Group C: 3,4,9
B & C play crossover games.
Round One: 1v6 7v10 2v5 8v3 4v9
Round Two: 1v7 6v10 2v8 5v4 3v9
Round Three: 10v1 6v7 3v4 2v9 5v8
1 Group of 7: (not yet implemented)
Group A: 1,2,3,4,5,6,7
Round One: 3v4, 5v6, 1v2, 2v3, 4v5, 7v1, 7v6
Round Two: 3v7, 1v6, 4v2, 3v1, 6v4, 7v5, 2v5
We strongly advise against a 7-team division, Please consider a 2of3 or trying to find that eighth team for a 2of4. You may wish to schedule your mid-day matches FIRST, then the first and last games as far out as possible to ensure adequate time between games for each team. To record a winner/finalist to this format, add a ghost game to the schedule when you are finished.