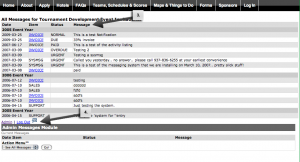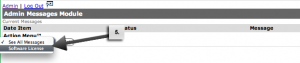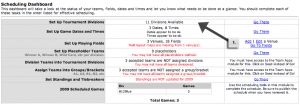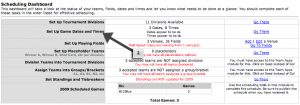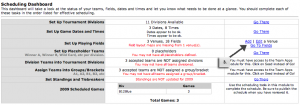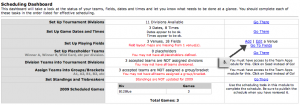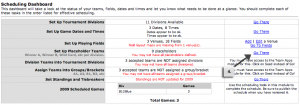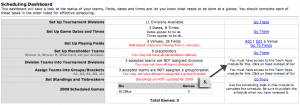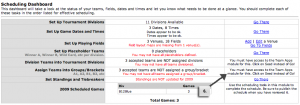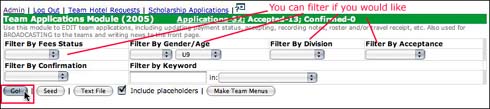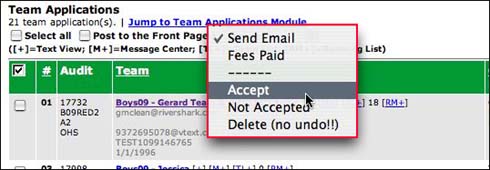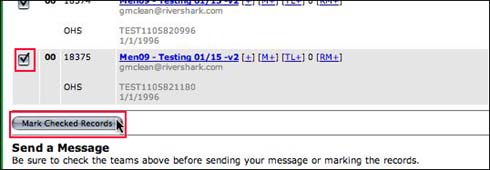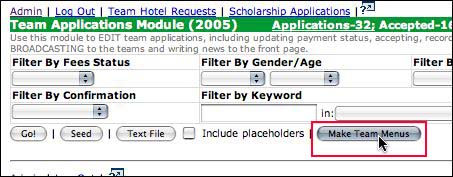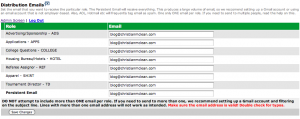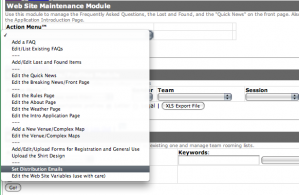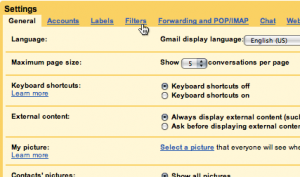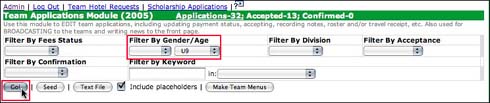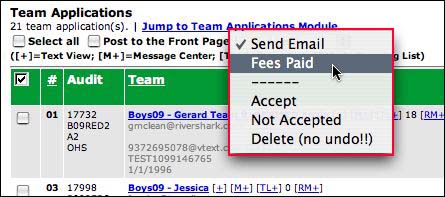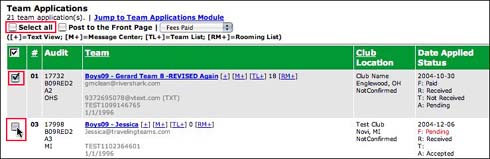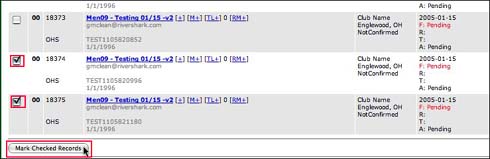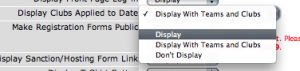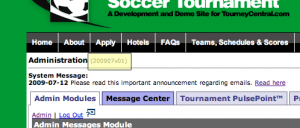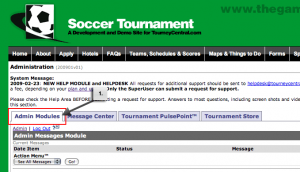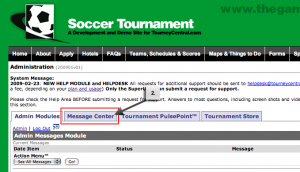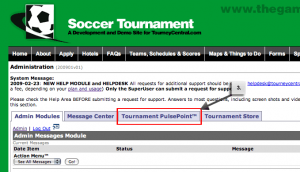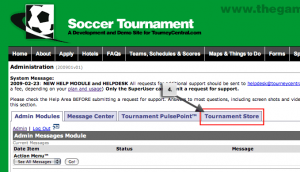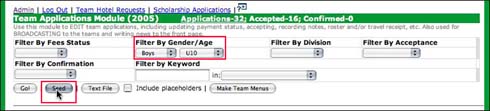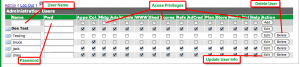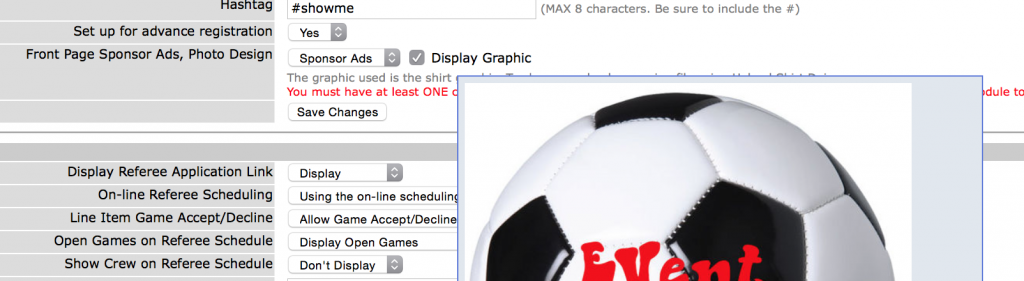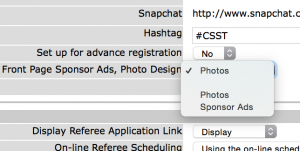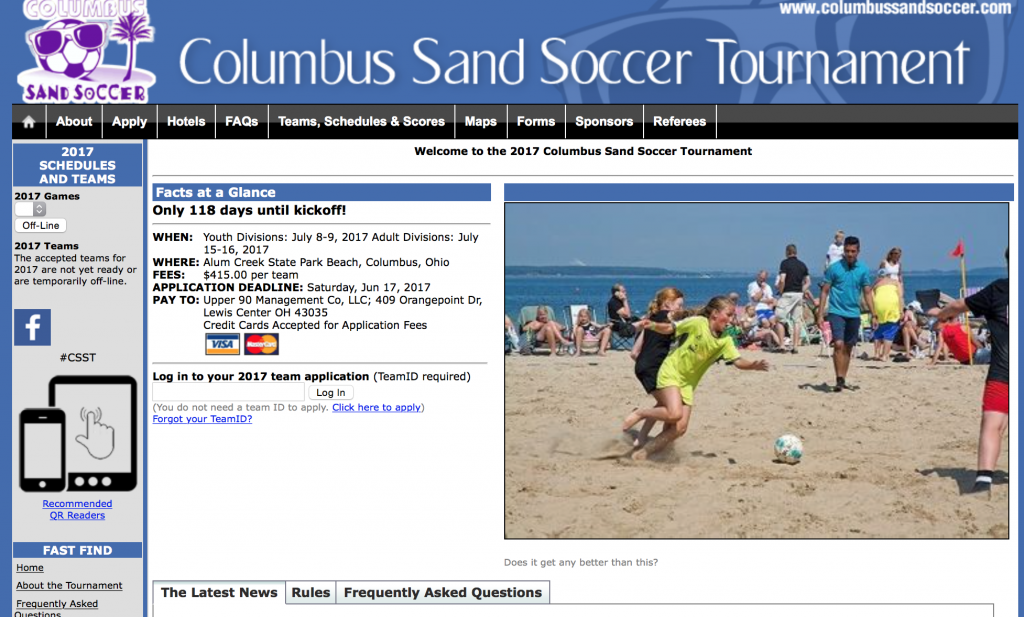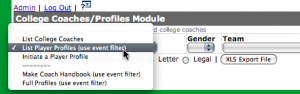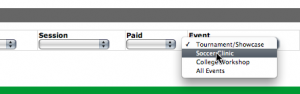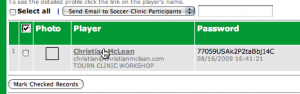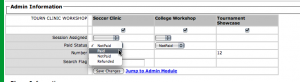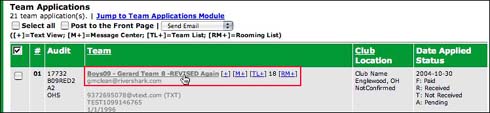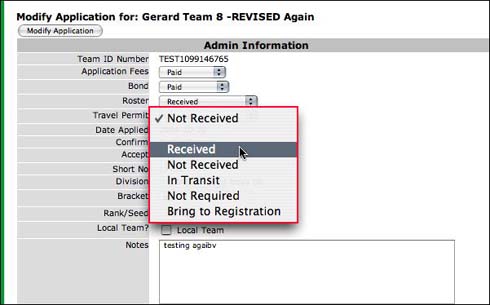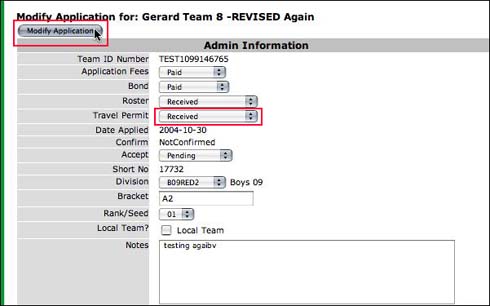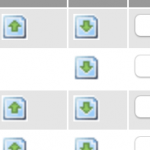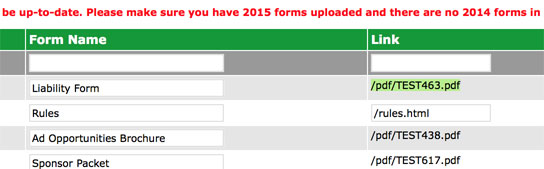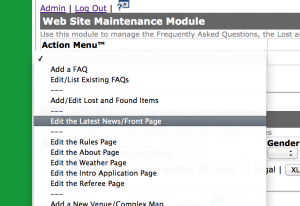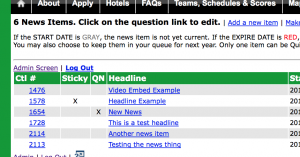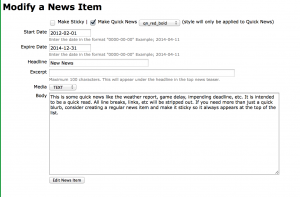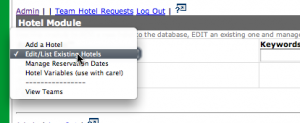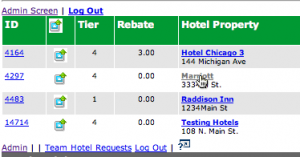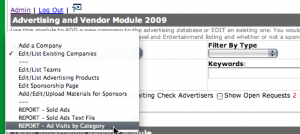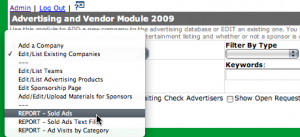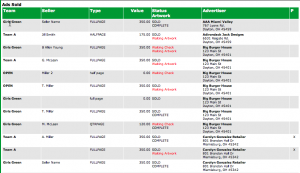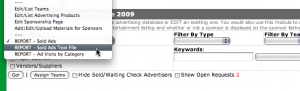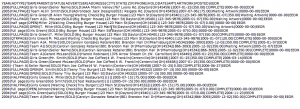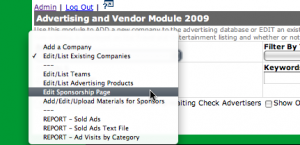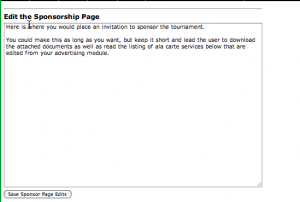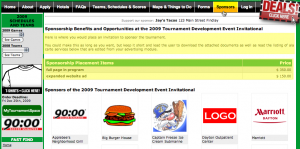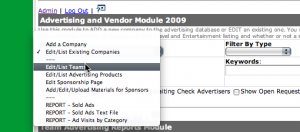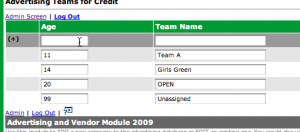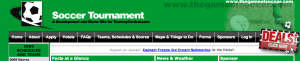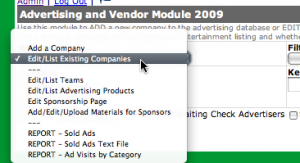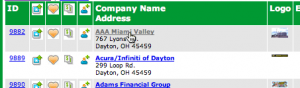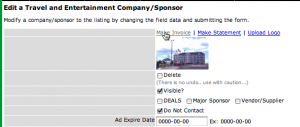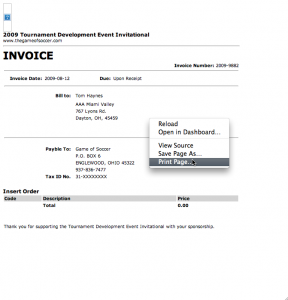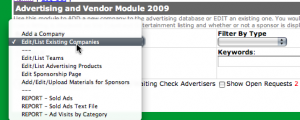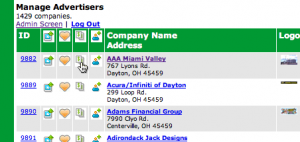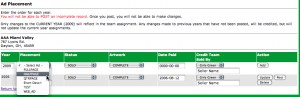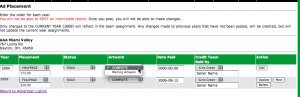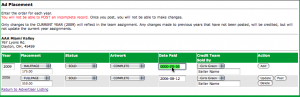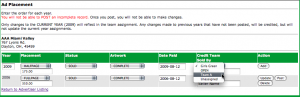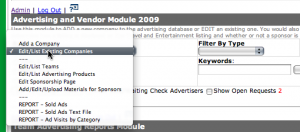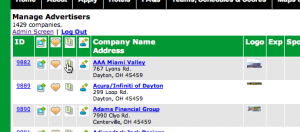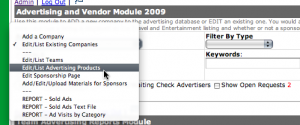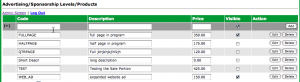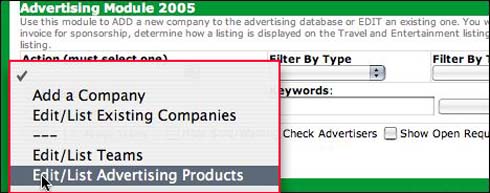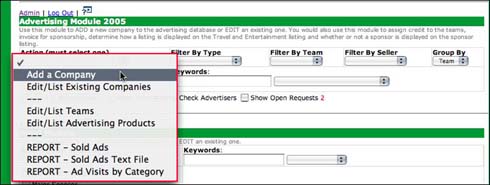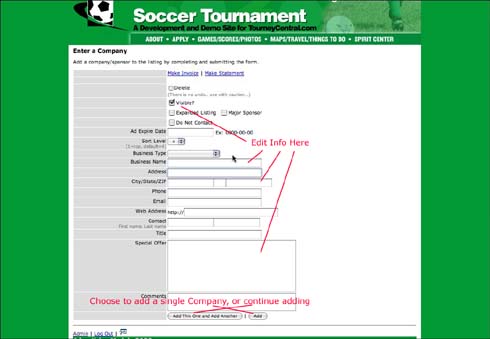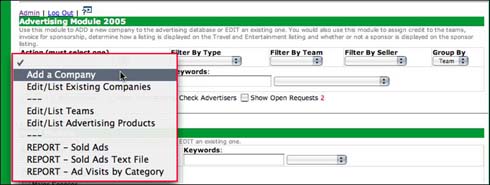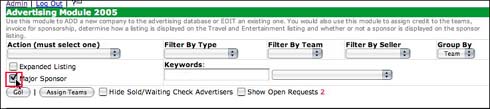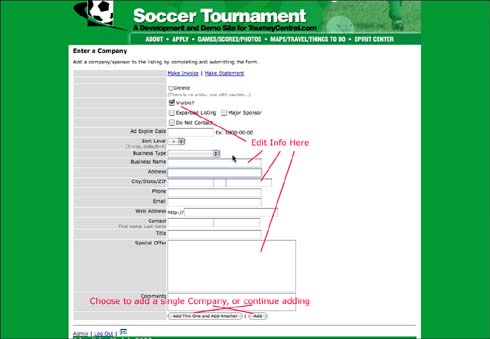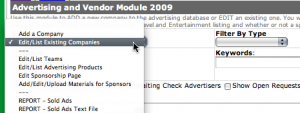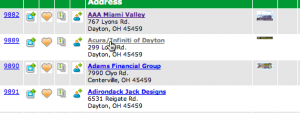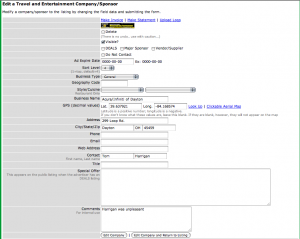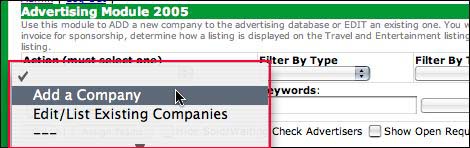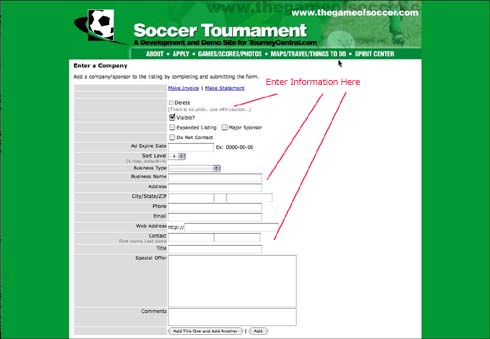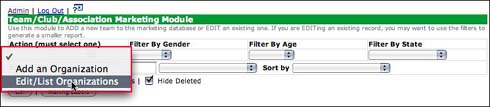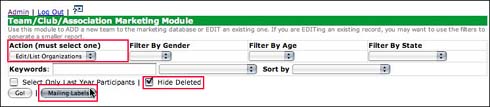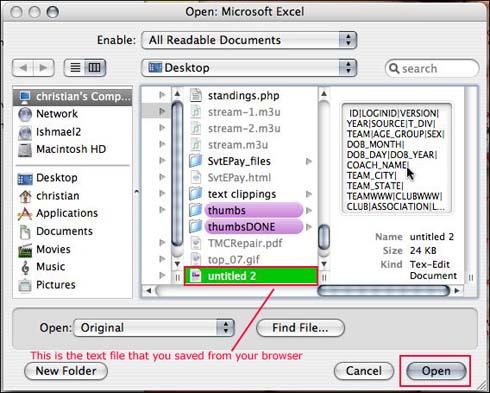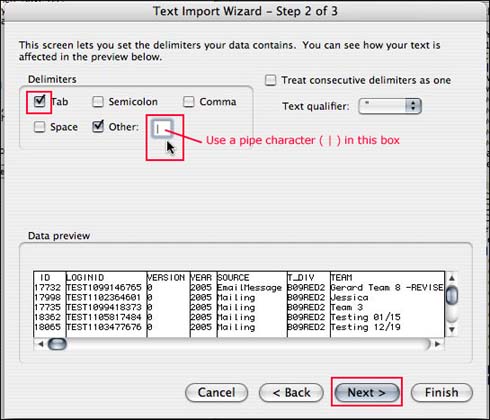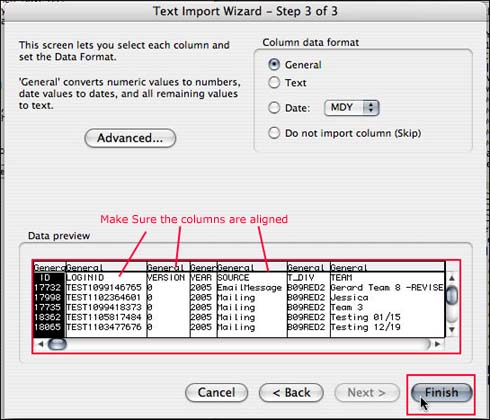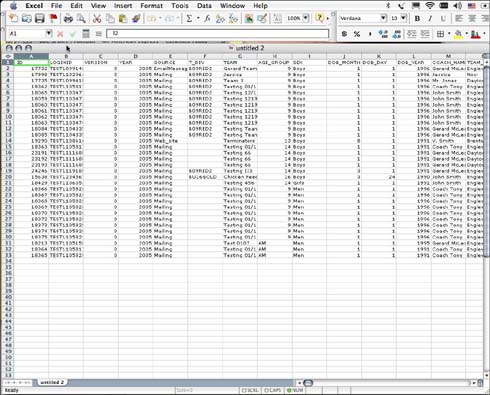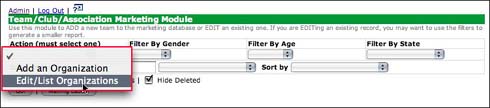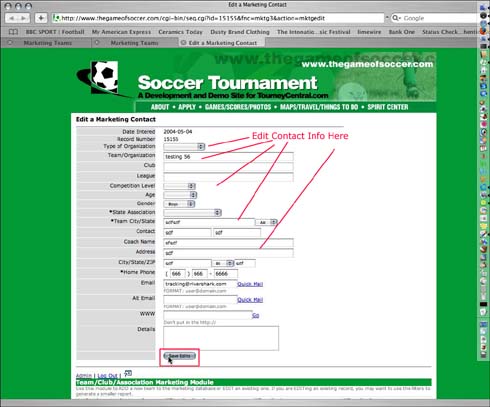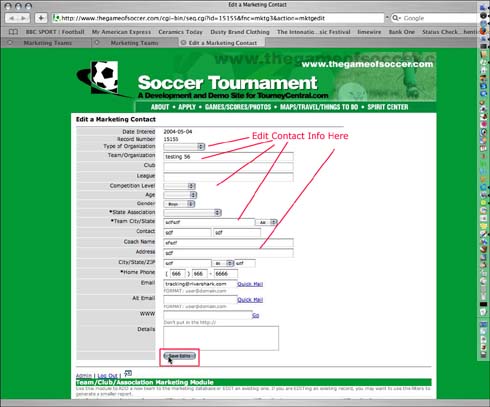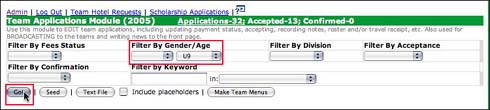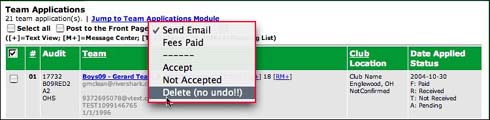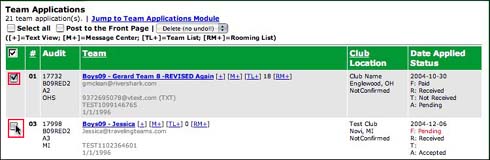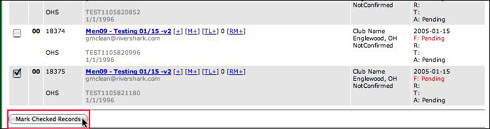In the update, email distribution will be changing. Currently the email distribution lists are being handled through our servers and when the list needs changing TourneyCentral has to manually change things on the back end. The new version of the software will allow the SuperUser the ability to maintain the email distribution list from the admin on their event, because we understand how the tournament business is very fluid and constantly changing. The other big change is the number of people who will receive emails from the tournament site. We have setup the email distribution to include a persistent email (which gets every email from the site), and a single email address associated with each specific part of the site, e.g. one email will receive only things coming from applications@YOUREVENT.com. In the following help document I will explain how to setup the distribution list in the admin section and also how to setup a gmail account to allow you to automatically forward the emails to any number of people.
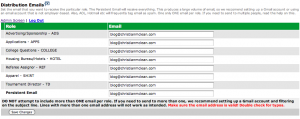
The image to the left is what you will see when setting up the distribution list. You will see that each specific “department” has one email associated with it, and then there is the persistent email. The difference between the “department” specific emails and the persistent email is the persistent email’s function is to act as a giant bin where al the emails get recored. It is somewhat of an archival tool in which if someone looses something it can be searched for and found in the persistent email account. For the persistent email we STRONGLY suggest you setup a gmail account whose only function is to receive the emails generated from the tournament site. The “department” emails are there only to send out the “department” specific emails to the person who needs that notification.
NOTE: It is not advised to have the persistent email address in any other field, as that will generate duplicate emails.
Now that I have explained what everything is I will go through step by step of how to get to/setup email distribution and gmail filters. First we will go to the admin section of your tournament site, where we will go to the Web Site Maintenance Module>>Set Distribution Emails. Click Go.
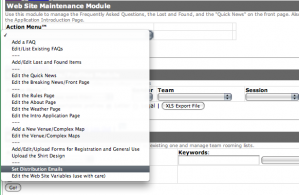
This will bring us to the next screen shown below. This is where you will edit the email address of whom should receive what emails. In the text fields just enter the email address of where it needs to go. Make sure that there are no typos in the email addresses.
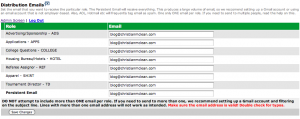
The next part of this document will show you how to setup distribution to multiple people, if need be, through the use of Gmail filtering. The first thing to do is sign in to you Gmail account and locate and click on the settings link in the upper right hand corner of you browser. This will bring you to the screen below.
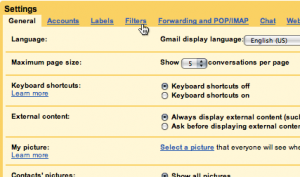
From this screen locate and click on the filters tab. (it is where the mouse is pointing). This brings us to the next screen shown below.

The next step is to click on the Create a new filter link, which will then bring us the the next screen where we will apply the search criteria.

Ok, now down to setting up the filter criteria. If there is an email for any specific compartment in the subject will have that compartments handle (e.g. For applications the word APPLICATION will be in the title, for Tournament Director TD will be in the title). The specific handles are | APPS for applications, | TD for tournament director, | ADS for advertising/sponsorship, | COLLEGE for college questions, | HOTEL for housing, | REF for referee, and | SHIRT for apparel. Notice the use of the | (pipe) character, this is one way to distinguish the the format of the contact emails from you event. I would also add in the filter in the space where it say From, the address do_not_reply@YOUREVENTDOMAINNAME.com just to be sure of what you are forwarding. You can test the filter by submitting a test question on you event in the contact us section and then hit the test filter button.
Next we will apply the filter, to do that just click the next step button. The next screen we will see is where we will select the forwarding address for the emails that have been filtered.

Check the forwarding option among the other actions, and enter in the person’s email that you wish to forward the email to. Click the create filter button to apply the filter. Now you have successfully setup a forwarding filter.
If you have any other questions about this process please feel free to send an email to helpdesk@tourneycentral.com.
***NOTICE Gmail is not our software, therefore we can not support it, nor give a guarantee***